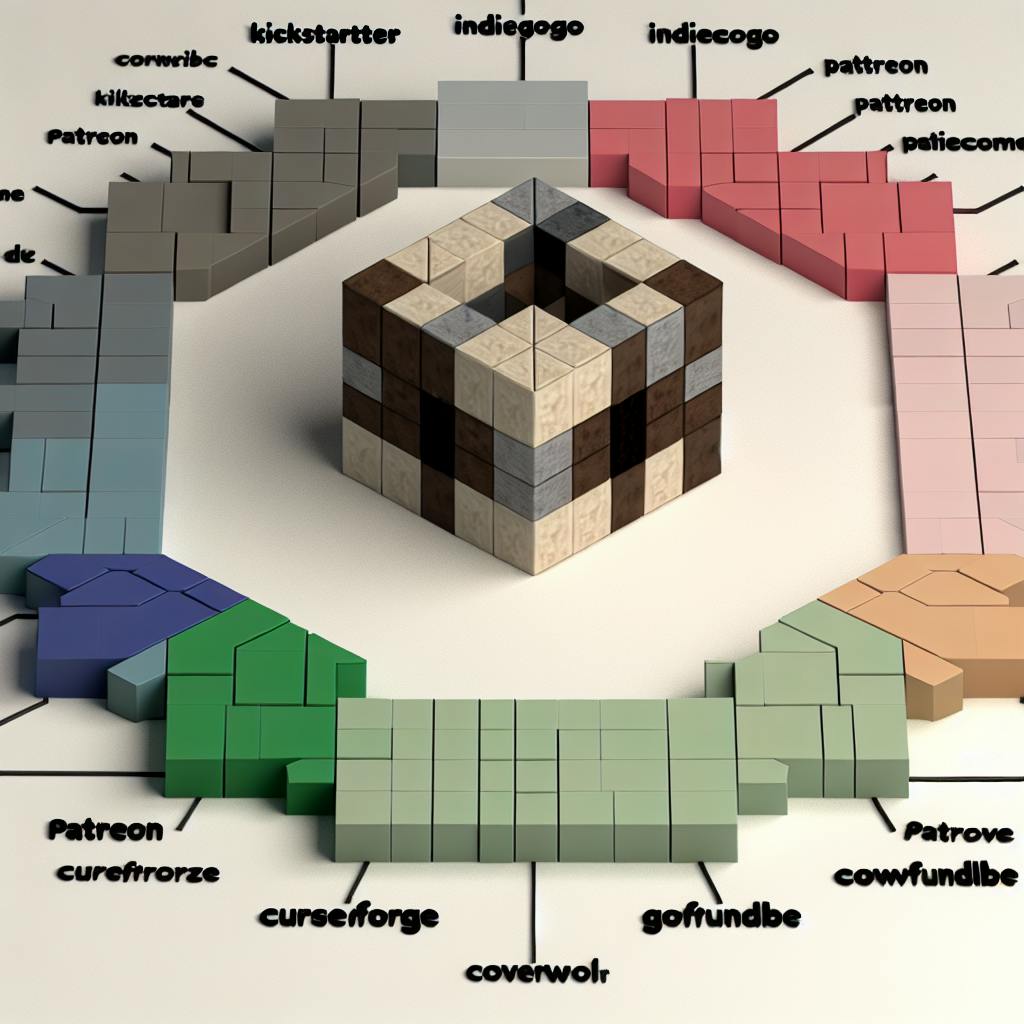Ресурсные моды позволяют изменить внешний вид Minecraft, добавляя новые текстуры, звуки и модели объектов. Вот краткое руководство по их установке:
-
Подготовка
- Установите Minecraft Java Edition и Forge
- Скачайте ресурсный мод, совместимый с вашей версией игры
-
Установка Forge
- Перейдите на сайт Minecraft Forge и скачайте соответствующую версию
- Запустите установщик Forge и следуйте инструкциям
-
Найдите папку модов
- Путь к папке модов:
C:\Users\ваше_имя_пользователя\AppData\Roaming\.minecraft\mods - Если папки нет, создайте ее вручную
- Путь к папке модов:
-
Установка ресурсных модов
- Извлеките файлы мода из архива
- Скопируйте файлы в папку
mods
-
Запуск Minecraft с модами
- В лаунчере Minecraft создайте новый профиль Forge
- Запустите игру с профилем Forge и проверьте, что мод установлен
| Шаг | Действие |
|---|---|
| 1 | Установите Minecraft Java Edition и Forge |
| 2 | Скачайте совместимый ресурсный мод |
| 3 | Найдите или создайте папку mods |
| 4 | Скопируйте файлы мода в папку mods |
| 5 | Запустите Minecraft с профилем Forge |
Это основные шаги по установке ресурсных модов в Minecraft. Если возникнут проблемы, обратитесь к разделу "Устранение проблем" в руководстве.
Related video from YouTube
Подготовка
Установите Minecraft Java Edition
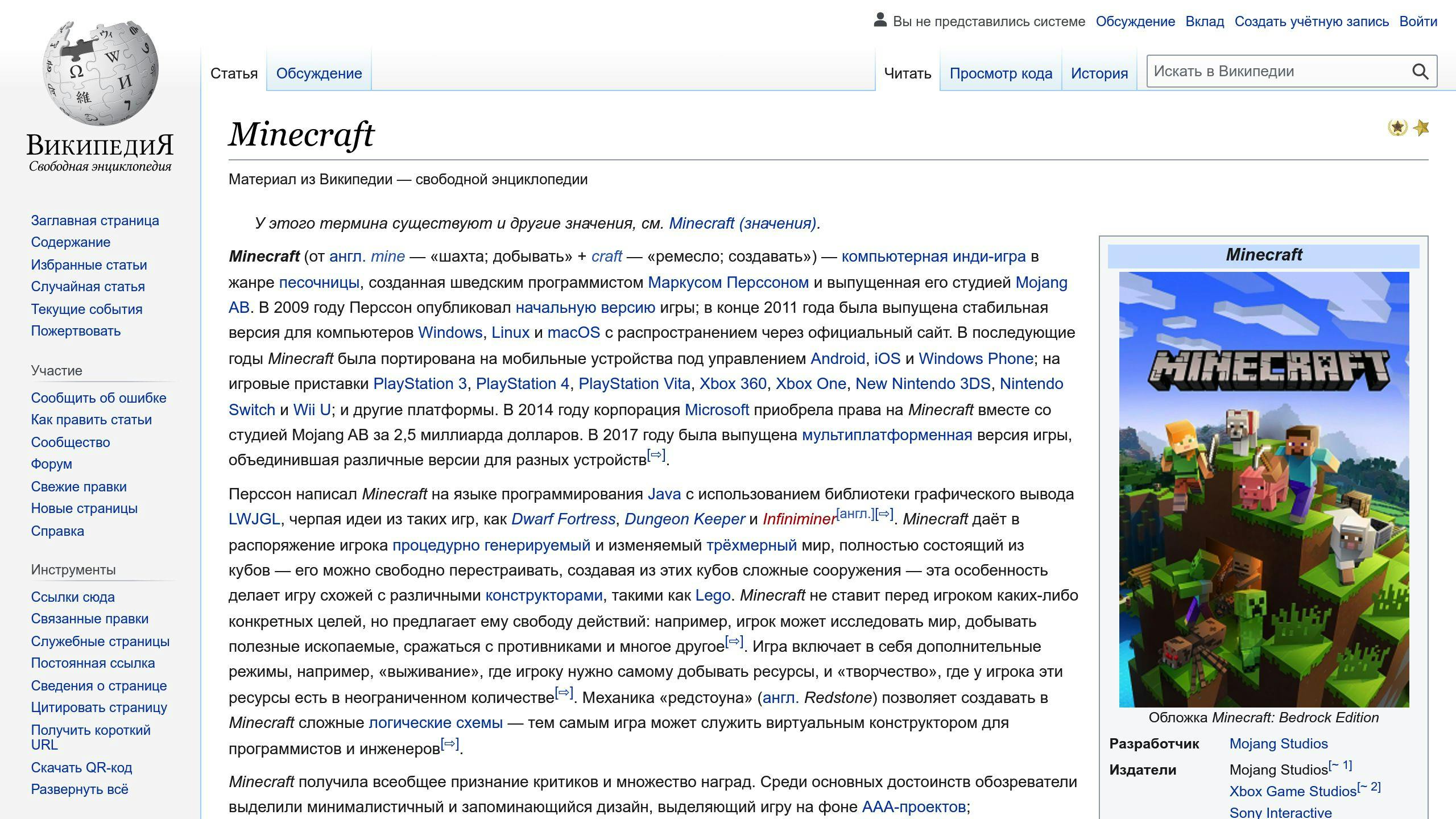
Убедитесь, что у вас установлена последняя версия Minecraft Java Edition на вашем компьютере. Это необходимо, потому что ресурсные моды работают только с Java Edition. Если у вас установлен Bedrock Edition, вам нужно будет перейти на Java Edition, чтобы использовать моды.
Скачайте и установите Forge
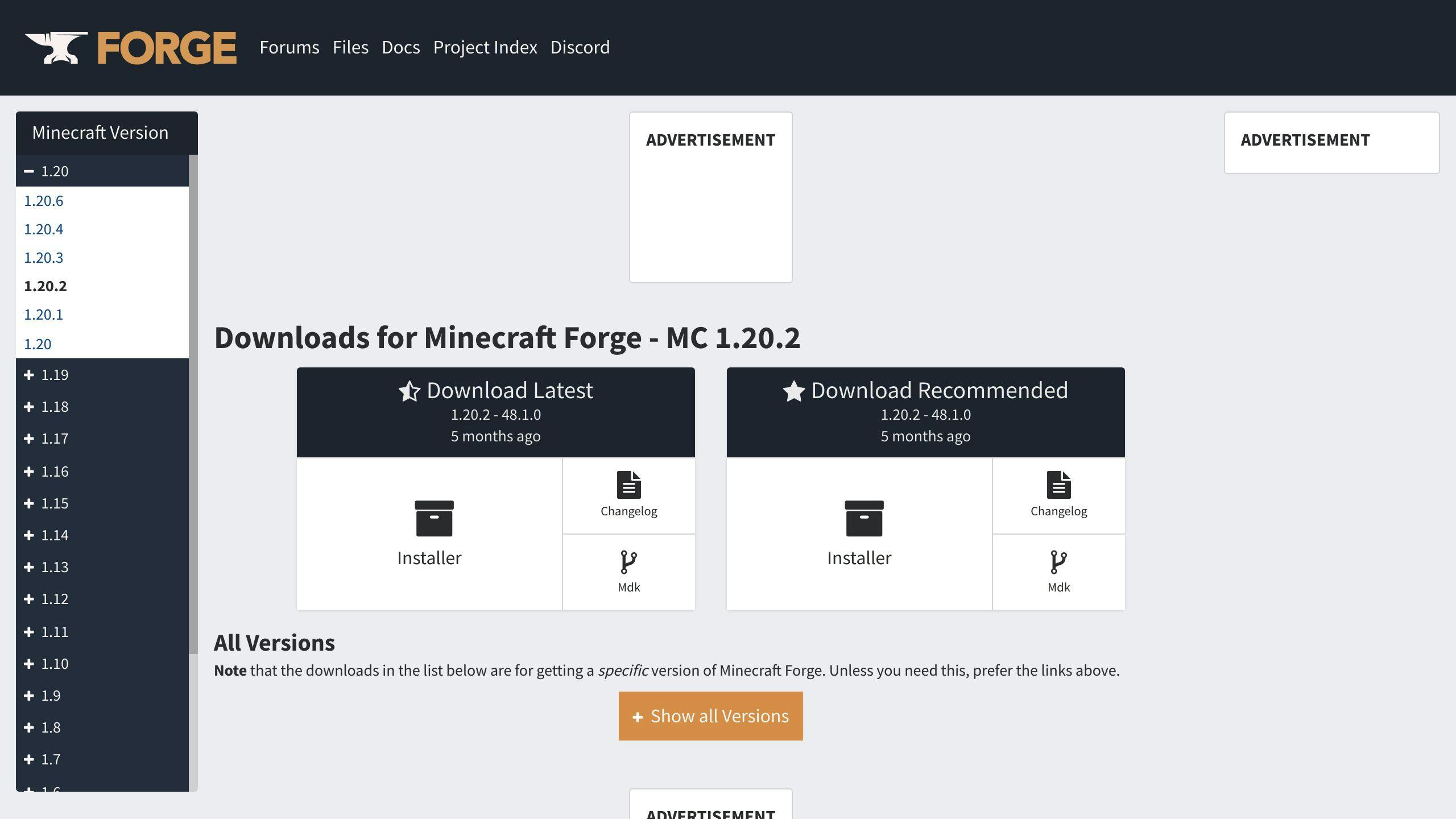
1. Перейдите на официальный сайт Minecraft Forge: https://files.minecraftforge.net/net/minecraftforge/forge/
2. Скачайте версию Forge, которая совместима с вашей версией Minecraft.
3. Запустите скачанный файл и следуйте инструкциям по установке.
Другие необходимые инструменты
Вам также могут потребоваться программы для распаковки архивов, такие как WinRAR или 7-Zip. Убедитесь, что у вас установлены эти программы, чтобы вы могли распаковать файлы модов и установить их в игру.
Где найти ресурсные моды
Надежные источники модов
Чтобы найти ресурсные моды, вам нужно знать, где их искать. Вот два популярных и надежных источника модов для Minecraft:
- CurseForge: Большой каталог модов, где вы можете найти их, отсортированные по популярности, новизне и другим критериям.
- Minecraft Forums: Официальные форумы Minecraft, где пользователи делятся своими модами.
Проверяйте совместимость модов
Перед скачиванием мода убедитесь, что он совместим с вашей версией Minecraft. Некоторые моды работают только с определенными версиями игры.
Скачивайте моды из надежных источников
Когда вы скачиваете мод, убедитесь, что вы скачиваете его из надежного источника. Некоторые сайты могут предлагать моды с вредоносным ПО или вирусами. Скачивайте моды только с официальных сайтов или из надежных источников, таких как CurseForge или Minecraft Forums.
Установка Forge
Пошаговая инструкция
Установка Minecraft Forge - первый шаг к добавлению модов в игру. Следуйте этим простым шагам:
1. Перейдите на сайт https://files.minecraftforge.net/net/minecraftforge/forge/
2. Выберите версию Forge, подходящую для вашей версии Minecraft.
3. Нажмите "Installer" и дождитесь скачивания файла.
4. Откройте скачанный файл и выберите "Install Client".
5. Нажмите "OK" для начала установки.
6. Дождитесь завершения установки.
После установки Forge вы сможете добавлять моды в игру. В следующем разделе мы рассмотрим, как это сделать.
Поиск и создание папки модов
Поиск папки модов
Чтобы найти папку модов, сначала закройте Minecraft, если он открыт. Затем откройте его снова и выберите профиль Forge. Нажмите «Play», и после загрузки игры вы увидите новую секцию «Mods». В этой секции есть кнопка «Open mods folder» - нажмите на нее, чтобы открыть папку модов.
Если вы установили Minecraft в стандартном расположении, то путь к папке модов будет: C:\\Users\\ваше_имя_пользователя\\AppData\\Roaming\\.minecraft\\mods.
Создание папки модов
Если папки модов не существует, вы можете создать ее вручную:
- Откройте папку
.minecraft. - Создайте новую папку с названием
mods.
Теперь у вас есть папка, где вы можете хранить все ваши моды в Minecraft.
sbb-itb-b1cf51d
Установка ресурсных модов
Извлечение файлов мода
Если вы скачали мод в формате ZIP или RAR, нужно извлечь файлы мода. Для этого используйте программы вроде WinRAR или 7-Zip. Извлеките файлы в отдельную папку, чтобы не смешивать их с другими файлами.
Копирование модов в папку
Когда файлы извлечены, скопируйте их в папку mods в директории Minecraft. Если не знаете, где эта папка, следуйте инструкциям из предыдущего раздела. Создайте папку mods, если ее нет, и скопируйте туда файлы мода.
Убедитесь, что файлы скопированы в правильную папку, иначе мод не будет работать. После копирования запустите Minecraft и наслаждайтесь новыми функциями мода.
Пример копирования мода
- Откройте папку, куда извлекли файлы мода
- Выделите все файлы мода
- Скопируйте файлы (Ctrl+C или правой кнопкой мыши > Копировать)
- Откройте папку
.minecraft/mods - Вставьте файлы (Ctrl+V или правой кнопкой мыши > Вставить)
| Шаг | Действие |
|---|---|
| 1 | Откройте папку с файлами мода |
| 2 | Выделите все файлы |
| 3 | Скопируйте файлы (Ctrl+C) |
| 4 | Откройте папку .minecraft/mods |
| 5 | Вставьте файлы (Ctrl+V) |
Следуйте этим простым шагам, и мод будет установлен в Minecraft.
Запуск Minecraft с модами
Выбор профиля Forge
Теперь, когда вы установили Forge и скопировали файлы ресурсного мода в папку mods, пришло время запустить Minecraft с профилем Forge. Для этого выполните следующие шаги:
- Откройте лаунчер Minecraft и перейдите на вкладку "Установки".
- Нажмите кнопку "Новая" для создания новой установки.
- Выберите тип установки "Forge" и укажите версию Forge, которую вы скачали ранее.
- Нажмите "Создать" для создания новой установки.
- Нажмите кнопку "Запустить" для запуска Minecraft с профилем Forge.
Проверка установки мода
После запуска Minecraft с профилем Forge вы должны увидеть меню "Моды" в главном меню игры. Чтобы проверить, что ресурсный мод установлен правильно, выполните следующие шаги:
- Нажмите на меню "Моды" в главном меню.
- Вы должны увидеть список установленных модов, включая ресурсный мод, который вы установили ранее.
- Нажмите на мод, чтобы просмотреть его подробности и убедиться, что он работает правильно.
Если вы не видите меню "Моды" или ресурсный мод не отображается в списке, проверьте, что вы правильно установили Forge и скопировали файлы мода в нужное место.
Устранение проблем
Распространенные проблемы
При установке модов в Minecraft вы можете столкнуться с некоторыми распространенными проблемами. Вот некоторые из наиболее частых:
- Minecraft не запускается после установки модов
- Конфликты модов, препятствующие игровому процессу
- Несоответствие версий между Minecraft и модами
- Проблемы с установкой ресурсных паков
Эти проблемы можно решить, выполнив несколько шагов по устранению неполадок, которые мы рассмотрим в этом разделе.
Решение конфликтов модов
Конфликты модов - распространенная проблема при установке нескольких модов в Minecraft. Чтобы решить эту проблему, выполните следующие шаги:
- Создайте новую папку и назначьте ее как папку модов в Minecraft и Minecraft Forge (как описано в разделе "Настройка папки модов")
- Проверьте совместимость модов друг с другом и с используемой версией Minecraft
- Устанавливайте моды по одному, тестируя каждый мод отдельно, чтобы определить конфликтующий мод
- Удалите или обновите конфликтующий мод, чтобы решить проблему
Кроме того, вы можете использовать методы предотвращения конфликтов модов в Minecraft, такие как создание новой папки и назначение ее как папки модов, как описано в соответствующем разделе.
Решение проблем с запуском Minecraft
Если Minecraft не запускается после установки модов, попробуйте следующее:
| Шаг | Действие |
|---|---|
| 1 | Закройте Minecraft |
| 2 | Удалите папку mods |
| 3 | Запустите Minecraft без модов |
| 4 | Если игра запустилась, установите моды по одному |
| 5 | Проверьте, какой мод вызывает проблему |
Если проблема сохраняется, попробуйте переустановить Forge или обновить Minecraft до последней версии.
Несоответствие версий
Убедитесь, что версии Minecraft, Forge и модов совместимы друг с другом. Несоответствие версий может привести к сбоям и ошибкам.
- Проверьте требования к версиям для каждого мода
- Используйте совместимые версии Minecraft и Forge
- Обновите Minecraft, Forge и моды до последних версий, если это необходимо
Следуя этим рекомендациям, вы сможете избежать многих распространенных проблем при установке модов в Minecraft.
Краткое руководство
Основные шаги
1. Установите Minecraft Java Edition и Forge.
2. Найдите и скачайте ресурсный мод, подходящий для вашей версии Minecraft.
3. Создайте папку модов и скопируйте туда файл мода.
4. Запустите Minecraft с Forge и выберите ресурсный мод.
5. Убедитесь, что мод работает правильно и не конфликтует с другими модами.
Пробуйте больше ресурсных модов
Установка ресурсных модов - это только начало. Существуют тысячи различных модов, которые могут изменить ваш опыт игры в Minecraft. Не бойтесь экспериментировать и пробовать новые моды, чтобы найти те, которые вам понравятся.
Дополнительная помощь
Если у вас возникли проблемы с установкой ресурсных модов или вам нужна дополнительная помощь, обратитесь к онлайн-ресурсам, таким как форумы Minecraft или вики-страницы модов. Там вы найдете ответы на свои вопросы и получите помощь от сообщества игроков.
| Шаг | Действие |
|---|---|
| 1 | Установите Minecraft Java Edition и Forge |
| 2 | Найдите и скачайте подходящий ресурсный мод |
| 3 | Создайте папку модов и скопируйте туда файл мода |
| 4 | Запустите Minecraft с Forge и выберите ресурсный мод |
| 5 | Убедитесь, что мод работает правильно |
Часто задаваемые вопросы
Как вручную установить моды в Minecraft?
Установить моды в Minecraft вручную можно следующим образом:
1. Откройте лаунчер Minecraft и перейдите на вкладку "Установки". 2. Наведите курсор на установку Forge и нажмите иконку "Открыть папку" справа. 3. В новом окне найдите или создайте папку "mods" и откройте ее. 4. Скопируйте файл мода в папку "mods". 5. Вернитесь в лаунчер Minecraft и нажмите "Запустить".
Вот и все! Теперь вы можете запустить Minecraft с установленными модами.
Как проверить, что мод установлен правильно?
После установки мода проверьте, что он работает:
1. Запустите Minecraft с профилем Forge. 2. В главном меню игры нажмите "Моды". 3. В списке модов должен отображаться установленный вами мод. 4. Если мод в списке, значит он установлен правильно.
Если мод не отображается, проверьте следующее:
| Проверка | Действие |
|---|---|
| Версия Minecraft | Убедитесь, что мод совместим с вашей версией игры |
| Папка "mods" | Файлы мода должны быть в папке ".minecraft/mods" |
| Профиль Forge | Запускайте игру с профилем Forge, а не обычным |
Что делать, если моды конфликтуют?
Конфликты модов - распространенная проблема. Вот как их решить:
- Создайте новую папку "mods" в директории Minecraft.
- Проверьте совместимость модов друг с другом и с версией игры.
- Устанавливайте моды по одному и тестируйте каждый отдельно.
- Удалите или обновите конфликтующий мод.
Также можно использовать специальные программы для управления модами, такие как:
- MultiMC
- CurseForge App
- Twitch App
Они помогут избежать конфликтов и упростят установку модов.