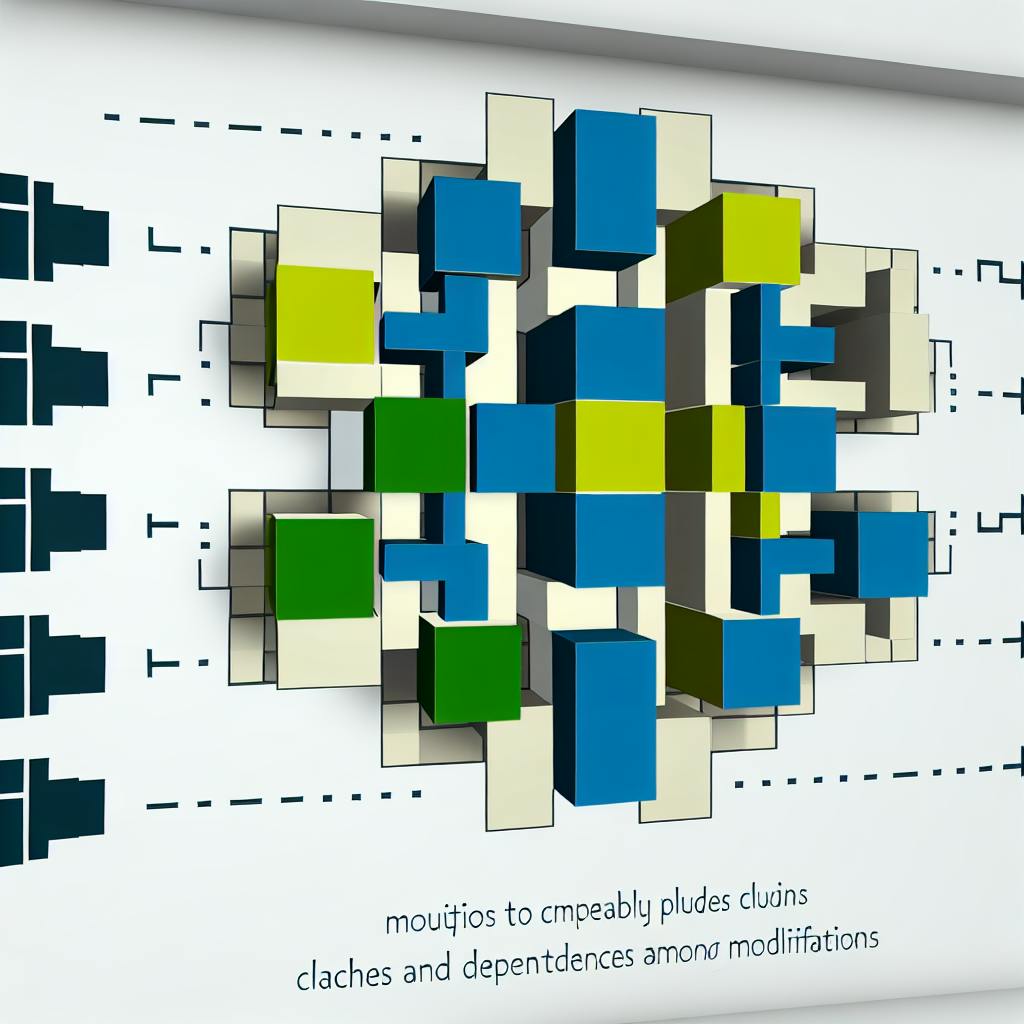Minecraft Forge - это API и загрузчик модов для Minecraft: Java Edition, позволяющий устанавливать и управлять модами. Вот краткое руководство по установке Forge и модов:
Related video from YouTube
Установка Forge
- Скачайте установщик Forge с официального сайта для вашей версии Minecraft.
- Откройте скачанный файл и выберите "Установить клиент".
- После установки запустите Minecraft и выберите профиль Forge.
Установка модов
| Шаг | Действие |
|---|---|
| 1 | Найдите папку "mods" в директории .minecraft |
| 2 | Скачайте файл мода (.jar или .zip) |
| 3 | Поместите файл мода в папку "mods" |
| 4 | Запустите Minecraft с профилем Forge |
| 5 | Проверьте совместимость модов с версией Forge |
Проверка установки
- После запуска Minecraft с Forge вы увидите текст "Работает на Forge" в левом нижнем углу экрана.
- В главном меню появится кнопка "Моды" для управления модами.
Следуйте этим простым шагам, и вы сможете наслаждаться модами в Minecraft с помощью Forge. При возникновении проблем обратитесь к официальным ресурсам Forge.
Получение Minecraft Forge
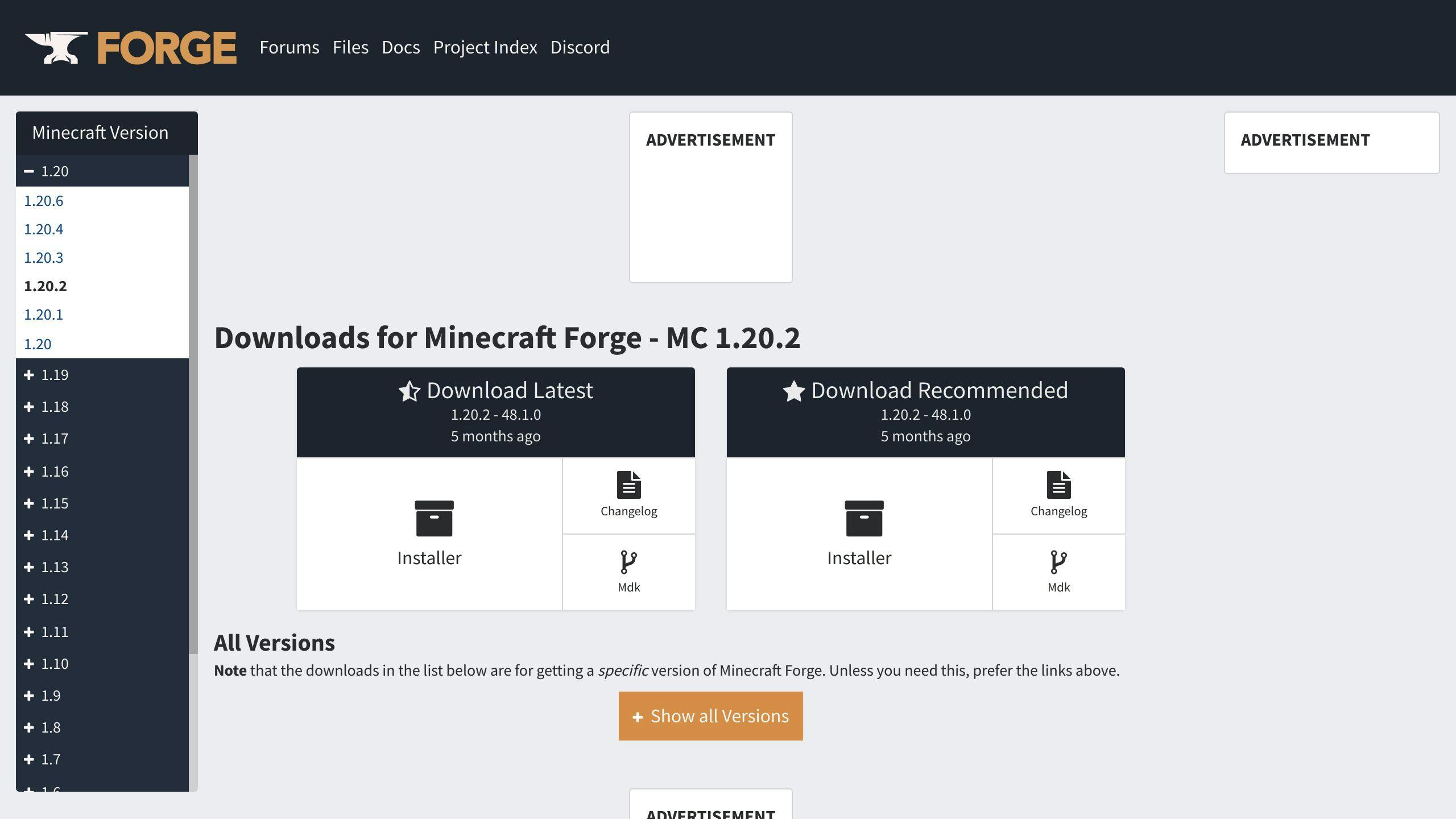
Официальный сайт
Чтобы скачать Minecraft Forge, перейдите на официальный сайт (https://files.minecraftforge.net/net/minecraftforge/forge/). Там вы найдете все доступные версии Forge для разных версий Minecraft.
Выбор правильной версии
Важно выбрать версию Forge, которая совместима с вашей версией Minecraft. Вы можете выбрать нужную версию в левом меню на сайте Forge. Убедитесь, что выбранная версия подходит для вашей версии Minecraft.
Скачивание установщика
После выбора версии Forge нажмите кнопку «Installer» и дождитесь скачивания файла. Скачивайте файл только с официального сайта Forge, чтобы избежать проблем с безопасностью.
Установка Forge
Шаги установки для Windows
Чтобы установить Minecraft Forge на Windows, выполните следующие шаги:
- Откройте скачанный установочный файл Forge (forge-[номер версии]-installer.jar).
- Убедитесь, что выбрана опция "Install client".
- Проверьте, что указан правильный путь установки Minecraft.
- Нажмите "OK", чтобы начать установку.
- При необходимости установите Java, следуя инструкциям на экране.
- После завершения установки запустите Minecraft и выберите профиль Forge.
Шаги установки для macOS
Чтобы установить Minecraft Forge на macOS, выполните следующие шаги:
- Откройте скачанный установочный файл Forge (forge-[номер версии]-installer.jar).
- Убедитесь, что выбрана опция "Install client".
- Если возникнут проблемы с настройками безопасности, перейдите в Системные настройки > Безопасность и конфиденциальность, нажмите значок замка, чтобы внести изменения, и затем нажмите "Открыть все равно", чтобы разрешить установку.
- Проверьте, что указан правильный путь установки Minecraft.
- Нажмите "OK", чтобы начать установку.
- После завершения установки запустите Minecraft и выберите профиль Forge.
Шаги установки для Linux
Чтобы установить Minecraft Forge на Linux, выполните следующие шаги:
- Откройте Терминал и перейдите в папку со скачанным установочным файлом Forge (forge-[номер версии]-installer.jar).
- Введите
sudo chmod +x forge-[номер версии]-installer.jarи нажмите Enter, чтобы сделать файл исполняемым. - Дважды щелкните по установочному файлу Forge, чтобы запустить его.
- Убедитесь, что выбрана опция "Install client".
- Проверьте, что указан правильный путь установки Minecraft.
- Нажмите "OK", чтобы начать установку.
- После завершения установки запустите Minecraft и выберите профиль Forge.
sbb-itb-b1cf51d
Запуск Minecraft с Forge

Выбор профиля Forge
Чтобы запустить Minecraft с Forge, нужно выбрать профиль Forge в лаунчере Minecraft. Вот как это сделать:
- Откройте лаунчер Minecraft.
- Нажмите на выпадающее меню рядом с кнопкой Запуск.
- Выберите Forge из списка доступных профилей.
- Нажмите Запуск, чтобы запустить Minecraft с Forge.
Если вы не видите профиль Forge, возможно, вам нужно создать новый профиль:
- Перейдите на вкладку Установки в лаунчере Minecraft.
- Нажмите кнопку Новый, чтобы создать новый профиль.
- Выберите Forge в качестве типа профиля.
- Нажмите Создать, чтобы создать новый профиль.
Проверка установки Forge
После запуска Minecraft с Forge вы должны увидеть текст Работает на Forge в левом нижнем углу экрана. Это подтверждает, что Forge успешно установлен.
Кроме того, вы должны увидеть кнопку Моды в главном меню. Эта кнопка позволяет получить доступ и управлять вашими модами. Если вы не видите кнопку Моды, проверьте, что вы выбрали правильный профиль и что Forge установлен корректно.
Установка модов с помощью Forge
Поиск папки модов
Чтобы начать устанавливать моды, вам нужно найти папку модов. В Minecraft Forge эта папка называется "mods" и находится в директории .minecraft. Вы можете найти ее по следующим путям:
- В Windows:
C:\Users\<ваше_имя_пользователя>\AppData\Roaming\.minecraft\mods - В macOS:
~/Library/Application Support/minecraft/mods
Установка файлов модов
Установка модов в Minecraft Forge проста:
- Скачайте файл мода в формате
.jarили.zip. - Перейдите в папку модов, которую вы нашли ранее.
- Перетащите файл мода в папку модов.
- Запустите Minecraft с профилем Forge.
Проверка совместимости модов
Убедитесь, что устанавливаемые моды совместимы с вашей версией Forge. Несовместимые моды могут вызвать ошибки или нестабильность в игре.
Устранение проблем с модами
Если у вас возникли проблемы с модами, вот несколько советов:
- Проверьте, что вы используете совместимые версии мода и Forge.
- Убедитесь, что файл мода находится в правильной папке.
- Попробуйте удалить файл мода и переустановить его.
- Проверьте журнал ошибок Minecraft, чтобы найти причину ошибки.
| Шаг | Действие |
|---|---|
| 1 | Найдите папку модов в директории .minecraft |
| 2 | Скачайте файл мода (.jar или .zip) |
| 3 | Перетащите файл мода в папку модов |
| 4 | Запустите Minecraft с профилем Forge |
| 5 | Проверьте совместимость модов с версией Forge |
| 6 | При проблемах проверьте версии, папку и журнал ошибок |
Заключение
Краткий обзор шагов
Вот основные шаги по установке Minecraft Forge и модов:
- Скачайте и установите Minecraft Forge с официального сайта.
- Найдите папку "mods" в директории
.minecraft. - Скачайте файл мода (
.jarили.zip). - Поместите файл мода в папку "mods".
- Запустите Minecraft с профилем Forge.
Исследуйте новые моды
Теперь, когда Forge установлен, вы можете исследовать множество модов, созданных сообществом Minecraft. Вы найдете моды, добавляющие новые функции, изменяющие игровой процесс или просто делающие игру интереснее.
Дополнительная информация
Если у вас возникнут проблемы с установкой или использованием модов, обратитесь к официальному сайту Minecraft Forge, форумам и репозиториям модов. Там вы найдете ответы на часто задаваемые вопросы, руководства и советы от других игроков.
| Шаг | Действие |
|---|---|
| 1 | Скачайте и установите Minecraft Forge |
| 2 | Найдите папку "mods" в директории .minecraft |
| 3 | Скачайте файл мода (.jar или .zip) |
| 4 | Поместите файл мода в папку "mods" |
| 5 | Запустите Minecraft с профилем Forge |
| 6 | Исследуйте новые моды |
| 7 | При проблемах обратитесь к дополнительным ресурсам |
Часто задаваемые вопросы
Как установить Minecraft Forge пошагово?
Установка Minecraft Forge проста:
- Перейдите на официальный сайт Minecraft Forge и скачайте установщик для нужной версии.
- Откройте скачанный файл и выберите "Установить клиент".
- Дождитесь завершения установки и запустите Minecraft с профилем Forge.
Является ли Forge файлом jar?
Да, файл установки Forge имеет расширение ".jar". При установке выберите опцию "Установить клиент".
Как запустить загрузчик модов Forge?
Чтобы запустить загрузчик модов Forge:
- Скопируйте файл мода в папку "mods" в директории
.minecraft. - В лаунчере Minecraft выберите профиль "Forge".
- Запустите игру. Forge интегрирует файл мода в вашу игровую сессию.
| Шаг | Действие |
|---|---|
| 1 | Скачайте установщик Forge с официального сайта |
| 2 | Откройте файл и выберите "Установить клиент" |
| 3 | Дождитесь завершения установки |
| 4 | Запустите Minecraft с профилем Forge |
| 5 | Скопируйте файл мода в папку "mods" |
| 6 | В лаунчере выберите профиль Forge |
| 7 | Запустите игру с модом |