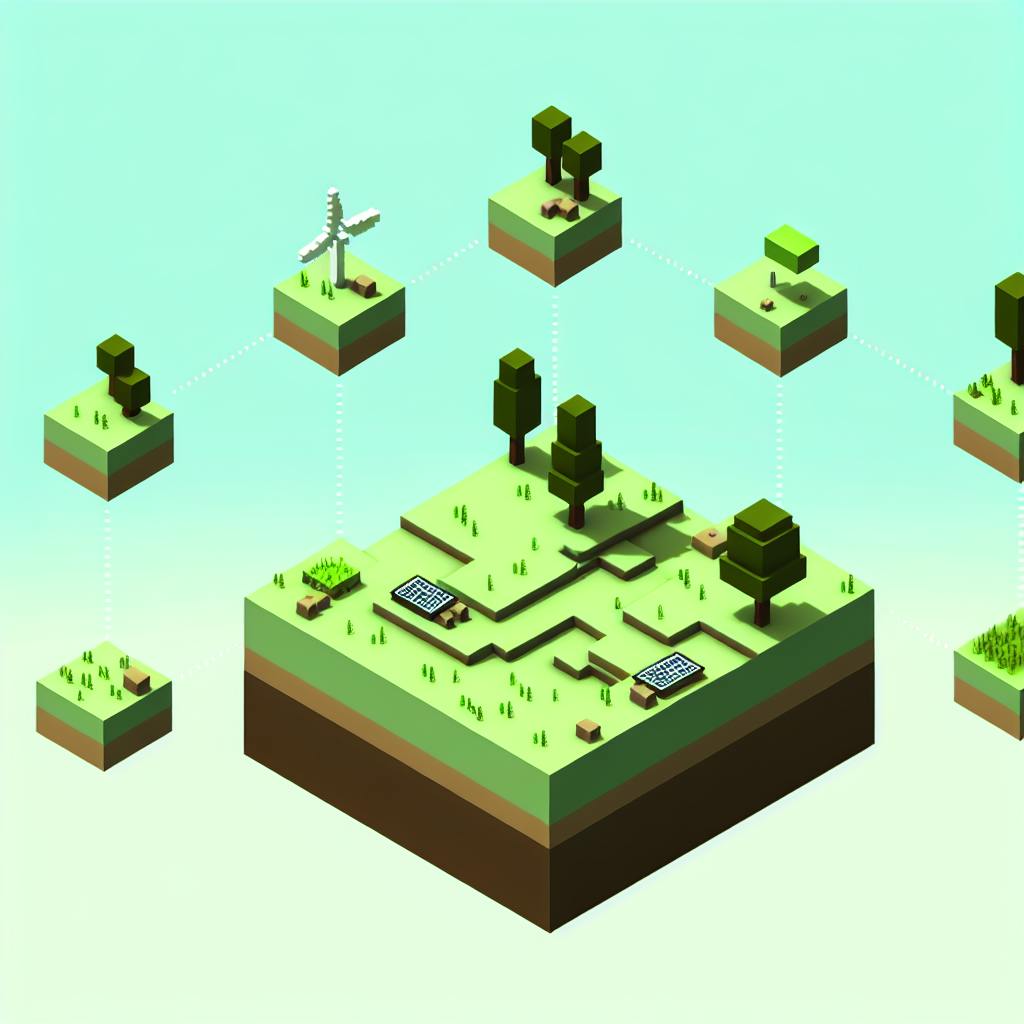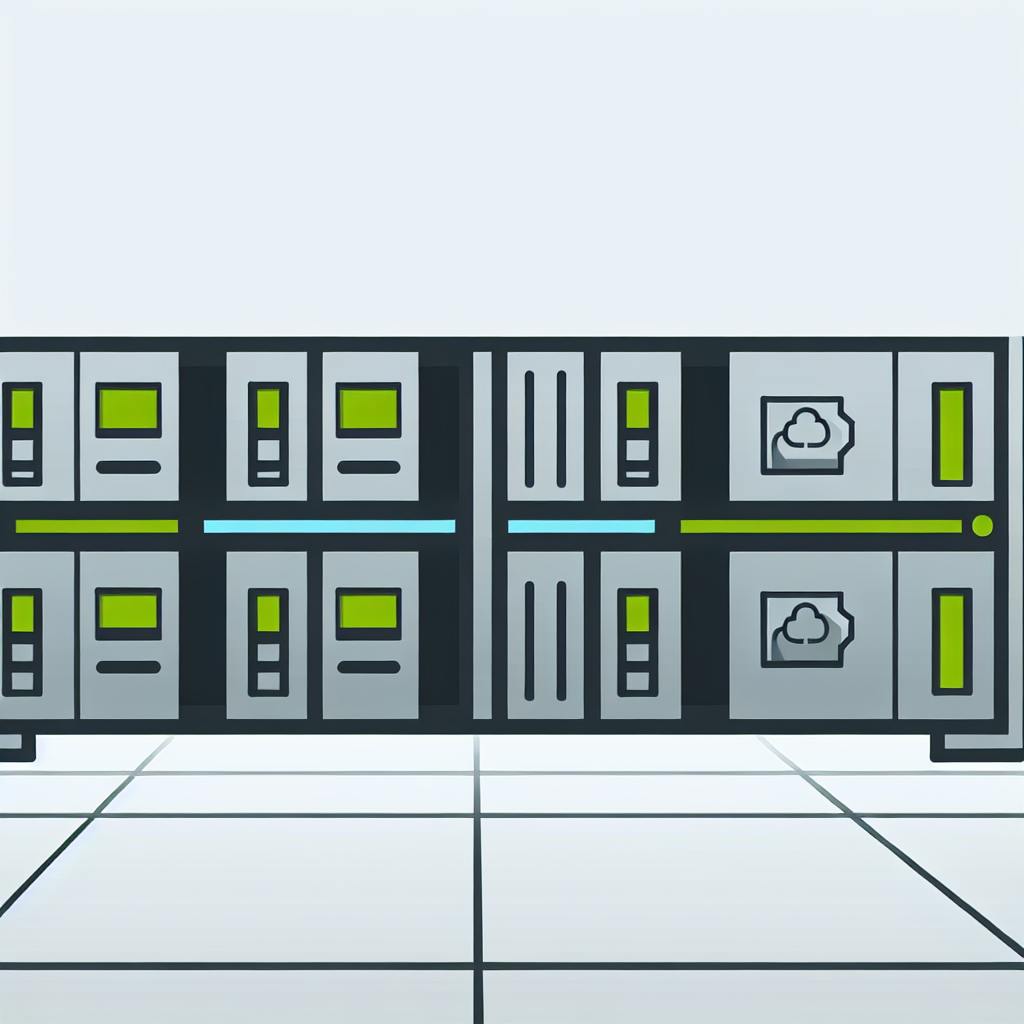Forge - платформа для создания и управления модами для Minecraft, обеспечивающая совместимость модов. Чтобы начать использовать Forge, вам понадобятся:
- Установленная версия Minecraft 1.12
- Java Development Kit (JDK)
- Forge Mod Development Kit (MDK)
Вот основные шаги для установки и настройки Forge:
-
Установка JDK и Forge MDK
- Скачайте и установите JDK для вашей операционной системы
- Скачайте Forge MDK для Minecraft 1.12
-
Настройка рабочего пространства
- Создайте папки проекта для исходного кода и ресурсов
- Настройте файл
build.gradle - Запустите задачи Gradle для подготовки проекта
-
Создание базового мода
- Напишите основной класс мода
- Добавьте базовые функции (например, новый предмет)
- Зарегистрируйте новый предмет
-
Тестирование и устранение неполадок
- Запустите Minecraft с Forge
- Проверьте журнал ошибок для устранения проблем
После этого вы сможете приступить к созданию своих модов для Minecraft 1.12 с помощью Forge.
Related video from YouTube
Установка инструментов для создания модов
Установка Java Development Kit
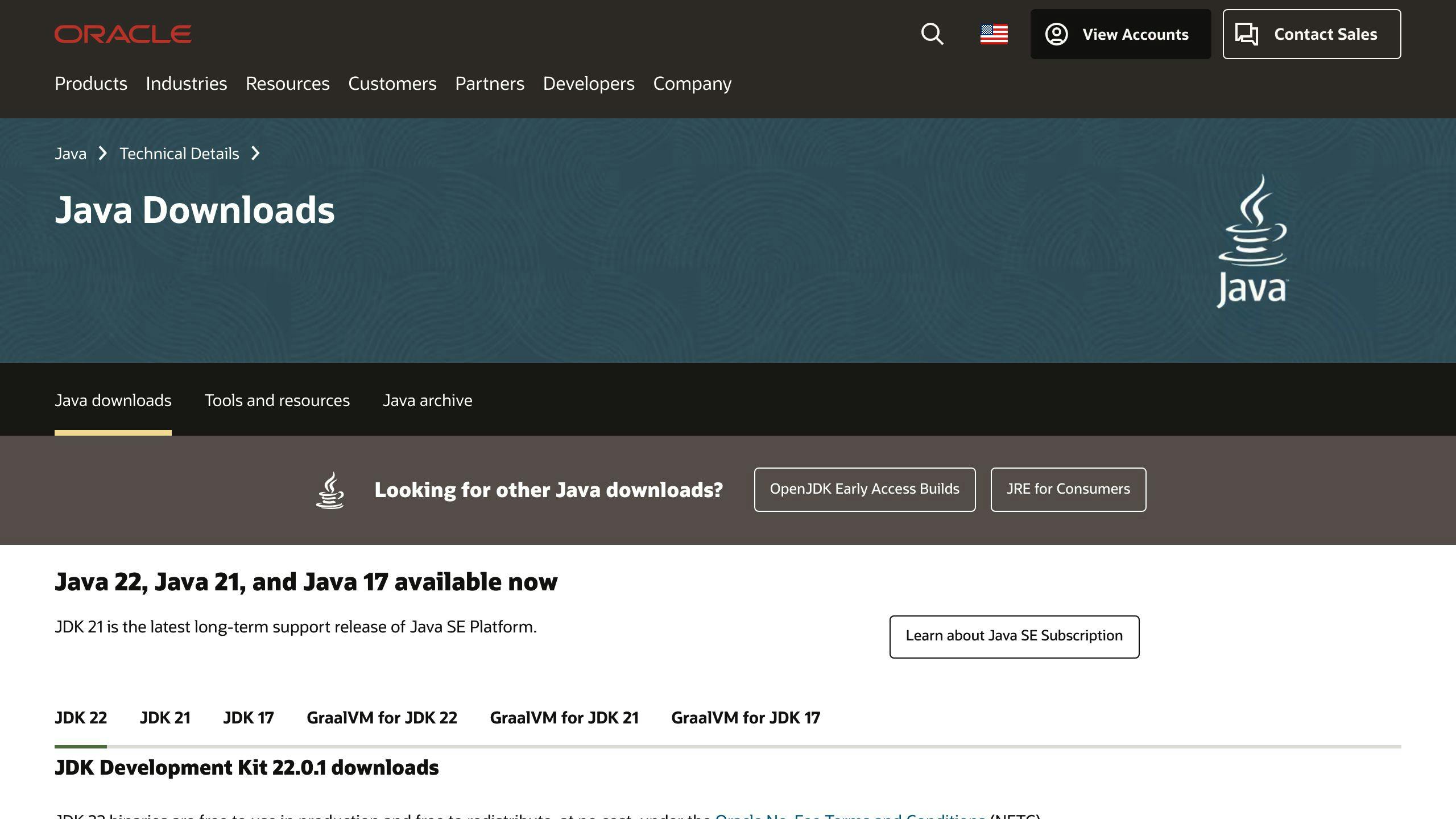
Для создания модов Minecraft 1.12 с помощью Forge необходимо установить Java Development Kit (JDK) на ваш компьютер. JDK - это набор инструментов для разработки приложений на Java, который требуется для создания модов.
Вот как скачать и установить JDK:
- Перейдите на сайт Oracle (https://www.oracle.com/java/technologies/javase-downloads.html) и выберите версию JDK, подходящую для вашей операционной системы (Windows, macOS или Linux).
- Нажмите кнопку "Скачать" для загрузки установщика JDK.
- Запустите установщик и следуйте инструкциям для установки JDK на ваш компьютер.
Скачивание Forge Mod Development Kit
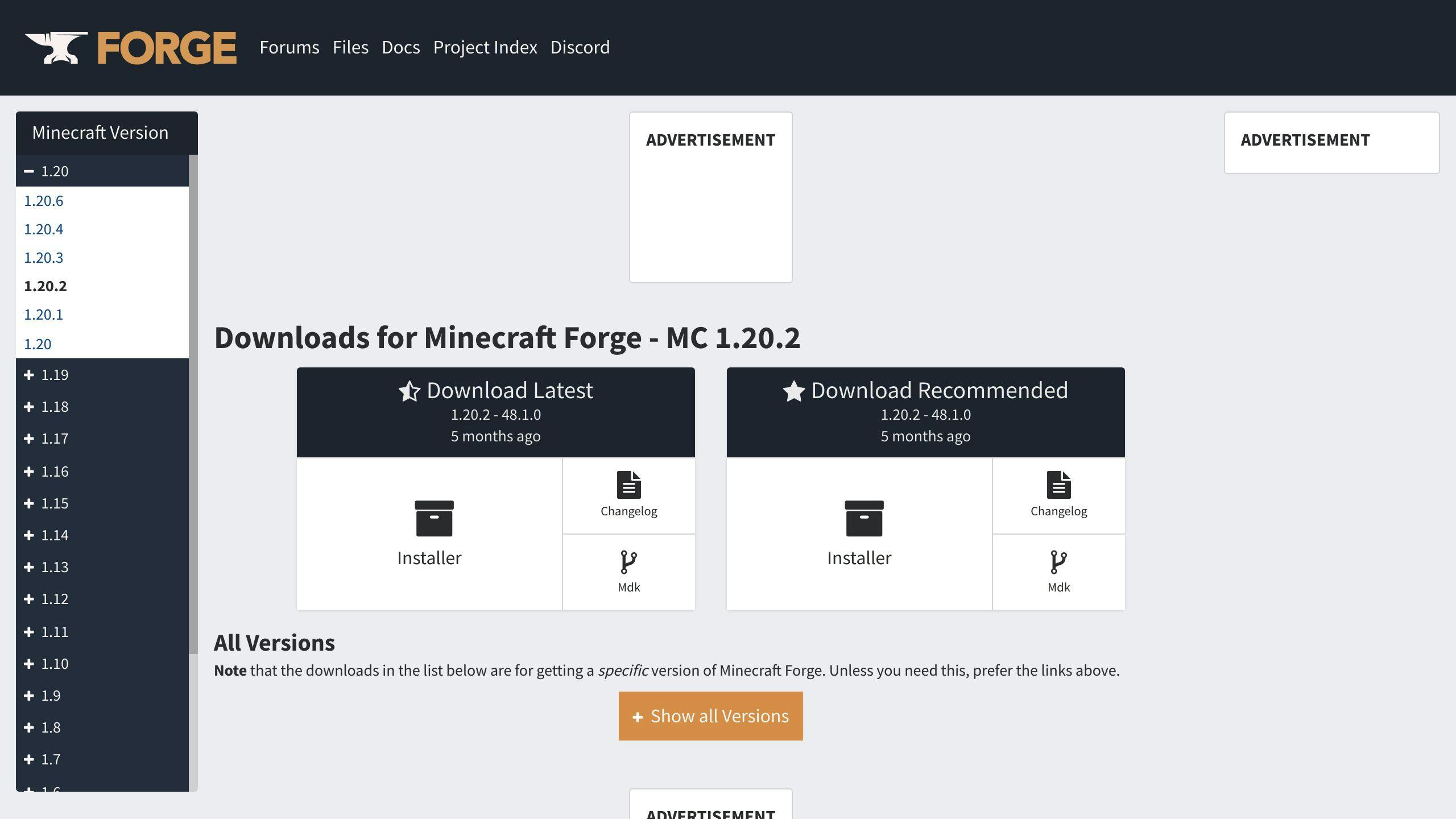
Далее необходимо скачать Forge Mod Development Kit (MDK) для Minecraft 1.12. MDK содержит необходимые файлы и инструменты для создания и управления модами.
Вот как скачать Forge MDK:
- Перейдите на официальный сайт Forge (https://files.minecraftforge.net/) и выберите версию "Minecraft 1.12".
- Нажмите кнопку "Скачать" для загрузки Forge MDK.
- Распакуйте скачанный ZIP-файл в папку на вашем компьютере.
Настройка среды разработки
Для создания модов необходимо настроить среду разработки на вашем компьютере. Это включает установку интегрированной среды разработки (IDE), такой как Eclipse или IntelliJ IDEA.
Вот как настроить IDE для создания модов Minecraft:
- Скачайте и установите IDE по вашему выбору (Eclipse или IntelliJ IDEA).
- Установите необходимые плагины и инструменты для разработки на Java.
- Создайте новый проект в IDE и настройте его для создания модов Minecraft.
- Импортируйте Forge MDK в ваш проект для доступа к необходимым файлам и инструментам.
| Шаг | Описание |
|---|---|
| 1 | Скачайте и установите JDK для вашей операционной системы. |
| 2 | Скачайте Forge Mod Development Kit для Minecraft 1.12. |
| 3 | Установите IDE (Eclipse или IntelliJ IDEA) для разработки модов. |
| 4 | Создайте новый проект в IDE и импортируйте Forge MDK. |
Подготовка рабочей среды для создания модов
Чтобы начать создавать моды для Minecraft 1.12 с помощью Forge, необходимо правильно настроить рабочую среду. Это включает создание необходимых папок и файлов, настройку файла build.gradle и запуск необходимых задач Gradle.
Создание папок проекта
Сначала создайте новую папку для вашего проекта мода. Внутри этой папки создайте следующие подпапки:
src/main/java: для хранения исходного кода вашего модаsrc/main/resources: для хранения ресурсов вашего мода, таких как текстуры и конфигурационные файлы
Эти папки необходимы для организации файлов вашего мода и обеспечения правильной компиляции и сборки вашего мода с помощью Gradle.
Настройка build.gradle
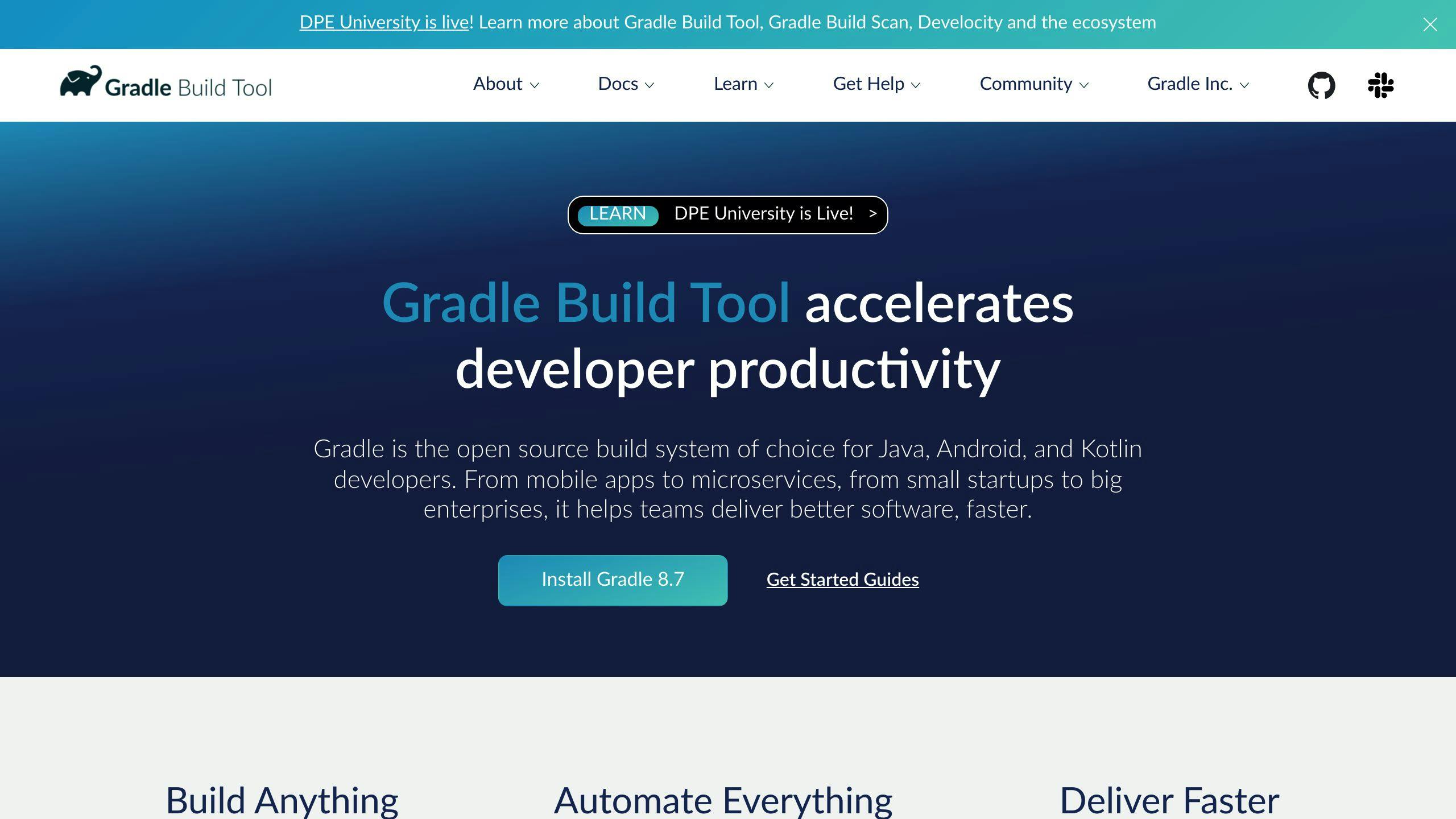
Далее создайте файл build.gradle в корневой папке вашего проекта. Этот файл используется для настройки свойств вашего проекта, включая версии Minecraft и Forge. Вы можете использовать следующий пример в качестве отправной точки:
buildscript {
repositories {
mavenCentral()
}
dependencies {
classpath 'net.minecraftforge.gradle:ForgeGradle:2.3'
}
}
apply plugin: 'net.minecraftforge.gradle.ForgePlugin'
version = '1.0'
group = 'com.example.mod'
minecraft {
version = '1.12.2'
forgeVersion = '14.23.5.2860'
}
repositories {
mavenCentral()
}
Эта конфигурация настраивает ваш проект на использование Minecraft 1.12.2 и Forge 14.23.5.2860.
Запуск задач Gradle
Наконец, запустите следующие задачи Gradle для подготовки вашего проекта:
setupDecompWorkspace: настраивает рабочую среду декомпиляции вашего проектаeclipse(илиgenIntelliJRunsдля IntelliJ): генерирует необходимые файлы для вашей среды разработки (IDE)
Эти задачи необходимы для подготовки вашего проекта к разработке модов. После выполнения этих задач вы можете начать программировать ваш мод, используя выбранную среду разработки.
sbb-itb-b1cf51d
Создание базового мода
Написание основного класса мода
Чтобы создать основной класс мода, вам нужно создать новый пакет в src/main/java. Назовите его как вам удобно, соблюдая правила именования пакетов Java. Обычно верхний уровень пакета отражает доменное имя, которым вы владеете, но если io.github.cubicoder.tutorialmod слишком длинное, вы можете назвать свой пакет cubicoder.tutorialmod. Важно: не используйте домен для верхнего уровня пакета, если вы им не владеете. Вы можете использовать свое имя пользователя, имя мода или любое другое.
В пакете cubicoder.tutorialmod (или вашем эквиваленте) создайте новый класс под названием TutorialMod. Это будет наш основной класс мода. Отредактируйте его следующим образом:
package cubicoder.tutorialmod;
import org.apache.logging.log4j.Logger;
import org.apache.logging.log4j.LogManager;
import net.minecraftforge.fml.common.Mod;
import net.minecraftforge.fml.common.Mod.EventHandler;
import net.minecraftforge.fml.common.event.FMLInitializationEvent;
import net.minecraftforge.fml.common.event.FMLPostInitializationEvent;
import net.minecraftforge.fml.common.event.FMLPreInitializationEvent;
@Mod(modid = TutorialMod.MODID, name = TutorialMod.NAME, version = TutorialMod.VERSION, acceptedMinecraftVersions = TutorialMod.MC_VERSION)
public class TutorialMod {
public static final String MODID = "tutorialmod";
public static final String NAME = "Tutorial Mod";
public static final String VERSION = "0.0.1";
public static final String MC_VERSION = "[1.12.2]";
public static final Logger LOGGER = LogManager.getLogger(TutorialMod.MODID);
@EventHandler
public void preInit(FMLPreInitializationEvent event) {
}
@EventHandler
public void init(FMLInitializationEvent event) {
LOGGER.info(TutorialMod.NAME + " says hi!");
}
@EventHandler
public void postInit(FMLPostInitializationEvent event) {
}
}
Добавление базовых функций
Теперь, когда у нас есть основной класс мода, мы можем добавить некоторые базовые функции. Давайте добавим новый предмет в игру. Создайте новый класс RubyItem в пакете cubicoder.tutorialmod:
package cubicoder.tutorialmod;
import net.minecraft.world.item.Item;
import net.minecraft.world.item.CreativeModeTab;
public class RubyItem extends Item {
public RubyItem() {
super(new Item.Properties().tab(CreativeModeTab.TAB_MATERIALS));
}
}
Регистрация и отображение
Чтобы зарегистрировать наш новый предмет, мы должны добавить его в основной класс мода. Отредактируйте класс TutorialMod следующим образом:
@Mod("mymod")
public class MyMod {
public static final String MODID = "mymod";
public static final Item RUBY = new RubyItem().setRegistryName(MODID, "ruby");
public MyMod() {
FMLJavaModLoadingContext.get().getModEventBus().addListener(this::setup);
}
private void setup(final FMLCommonSetupEvent event) {
// Зарегистрируйте предметы здесь
ForgeRegistries.ITEMS.register(RUBY);
}
}
В этом разделе мы создали основной класс мода и добавили новый предмет в игру. В следующем разделе мы будем тестировать и отлаживать наш мод.
Тестирование и устранение неполадок
Запуск Minecraft с Forge
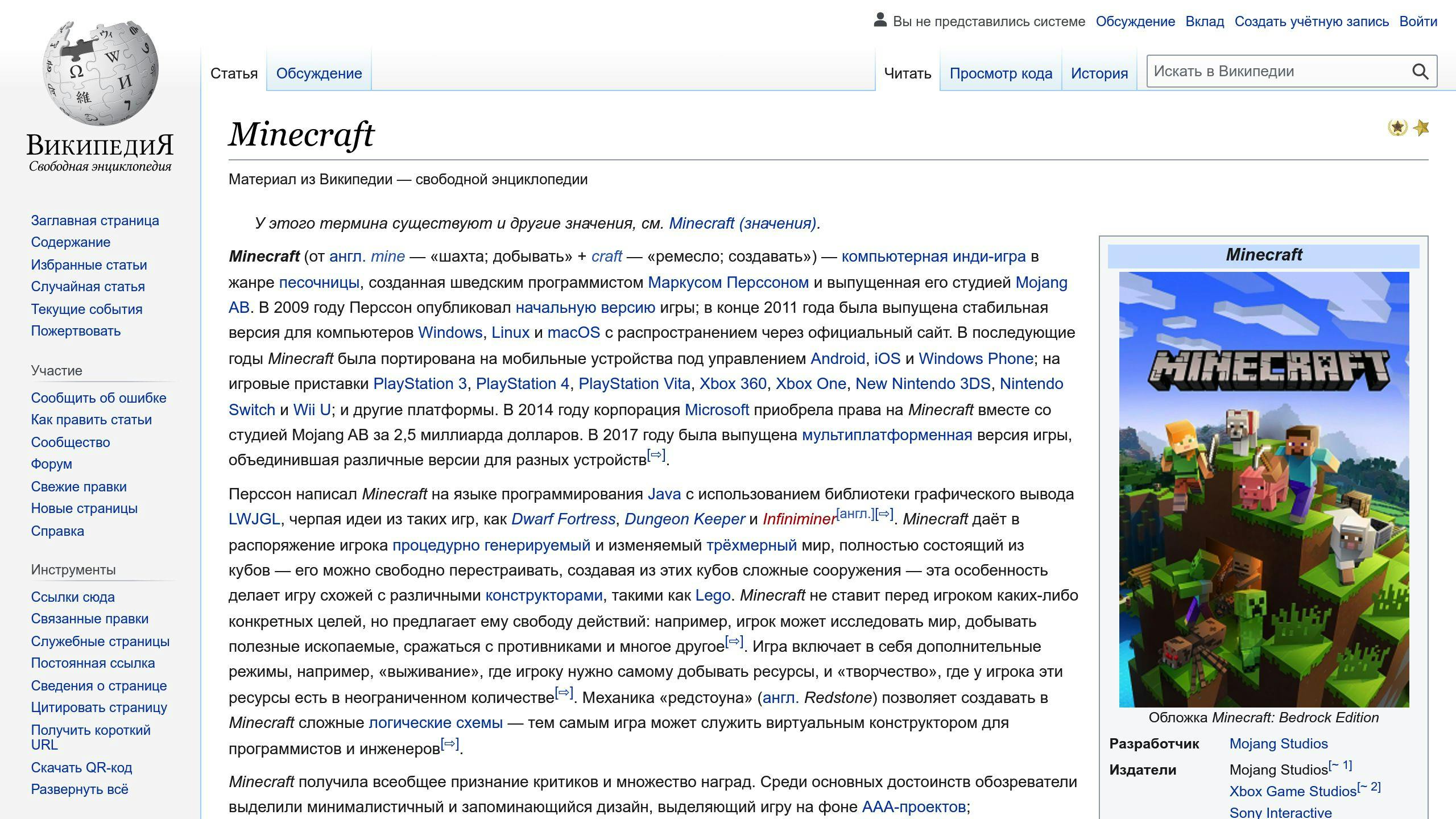
Чтобы протестировать наш мод, нужно запустить Minecraft с Forge. Вот как это сделать:
- Откройте лаунчер Minecraft.
- Убедитесь, что рядом с кнопкой «Играть» есть стрелка.
- Перейдите в раздел «Параметры запуска» и нажмите «Добавить новый».
- Выберите версию Forge, соответствующую вашей версии Minecraft.
- Вернитесь в главное меню и нажмите стрелку рядом с кнопкой «Играть».
- Выберите версию Forge из выпадающего списка и нажмите «Играть».
Устранение распространенных проблем
Если у вас возникли проблемы с запуском Minecraft с Forge, проверьте следующее:
- Убедитесь, что вы выбрали правильную версию Forge для вашей версии Minecraft.
- Проверьте, что вы настроили лаунчер Minecraft правильно.
- Если появилась ошибка, проверьте журнал ошибок для получения дополнительной информации.
| Проблема | Решение |
|---|---|
| Неверная версия Forge | Выберите версию Forge, соответствующую вашей версии Minecraft. |
| Неправильная настройка лаунчера | Проверьте настройки лаунчера Minecraft. |
| Ошибка при запуске | Проверьте журнал ошибок для получения дополнительной информации. |
Заключение
Основные шаги
Вы успешно установили Minecraft Forge и создали базовый мод для Minecraft 1.12. Вот основные шаги, которые мы выполнили:
1. Установка необходимых компонентов:
- Java Development Kit (JDK)
- Forge Mod Development Kit (MDK)
2. Настройка рабочего пространства:
- Создание папок проекта
- Настройка файла
build.gradle - Запуск задач Gradle
3. Создание базового мода:
- Написание основного класса мода
- Добавление базовых функций (новый предмет)
- Регистрация предмета
4. Тестирование и устранение неполадок:
- Запуск Minecraft с Forge
- Решение распространенных проблем
Дальнейшее изучение
Теперь, когда вы освоили основы моддинга Minecraft, вы можете перейти к более сложным темам. Рассмотрите возможность:
- Добавления пользовательских сущностей
- Использования событий
- Создания более сложных модов
Для дополнительной информации и ресурсов посетите:
- Официальную документацию Minecraft Forge
- Minecraft Modding Tutorials
- GitHub Repositories
Часто задаваемые вопросы
Как установить Forge для Minecraft?
Чтобы установить Forge для Minecraft, выполните следующие шаги:
- Скачайте установщик Forge с официального сайта, выбрав версию, совместимую с вашей версией Minecraft.
- Запустите установщик и следуйте инструкциям. Выберите опцию "Установить клиент".
- После установки запустите Minecraft Launcher.
- В лаунчере выберите версию Forge из списка доступных версий.
- Нажмите "Играть" для запуска Minecraft с Forge.
После этого вы сможете устанавливать и запускать любые моды, совместимые с Forge.
| Проблема | Решение |
|---|---|
| Несовместимая версия Forge | Убедитесь, что вы выбрали версию Forge, подходящую для вашей версии Minecraft. |
| Проблемы при установке | Закройте Minecraft и Minecraft Launcher перед установкой Forge. Убедитесь, что у вас установлен Java Development Kit (JDK). |
Если у вас возникли другие проблемы, проверьте журнал ошибок для получения дополнительной информации.