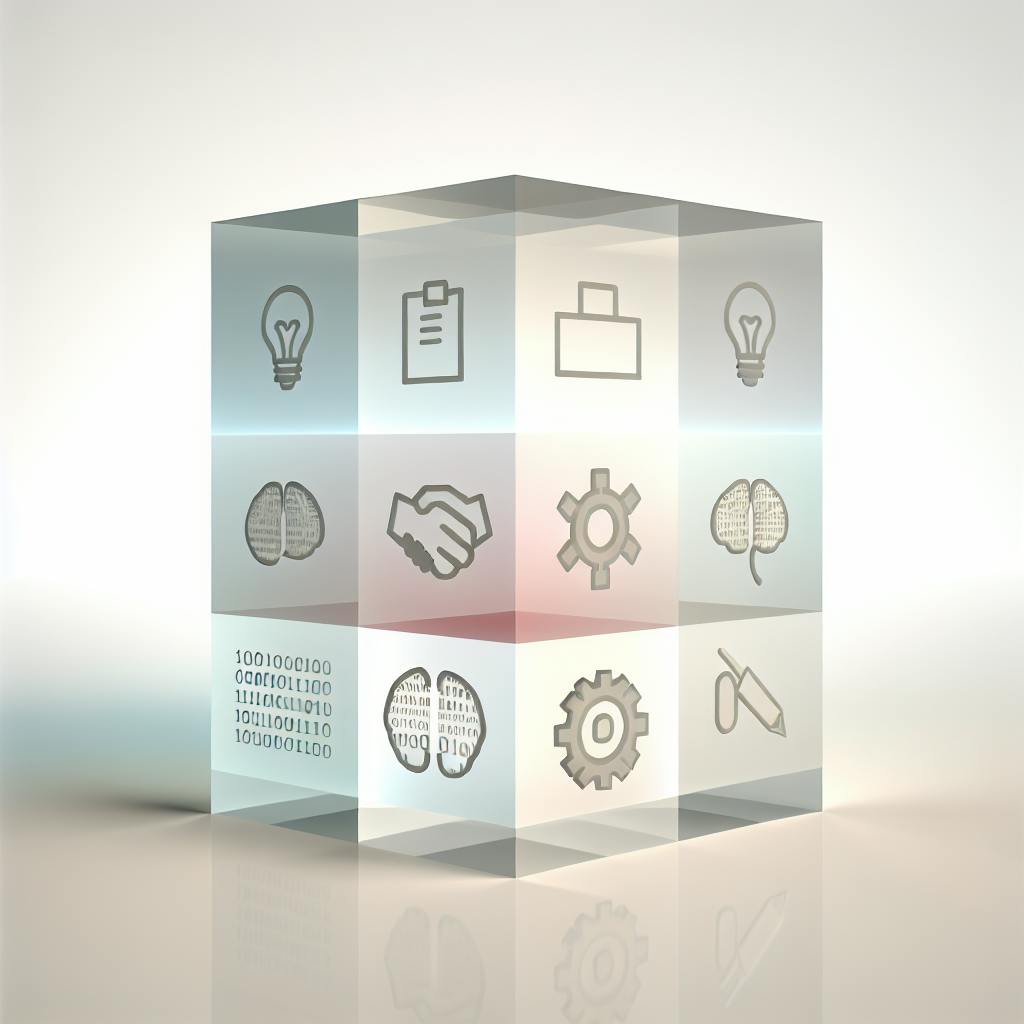Хотите добавить свои уникальные блоки в Minecraft 1.12? Вот краткое руководство:
- Установите Forge MDK и настройте рабочее пространство
- Создайте класс блока, расширяющий Block
- Добавьте текстуры и модели для блока
- Зарегистрируйте блок в игре
- Настройте свойства и поведение блока
Основные шаги:
| Шаг | Описание |
|---|---|
| 1 | Подготовка среды разработки |
| 2 | Написание кода блока |
| 3 | Создание визуальных элементов |
| 4 | Регистрация блока |
| 5 | Тестирование в игре |
Следуя этому руководству, вы сможете создать свой первый пользовательский блок для Minecraft 1.12 с помощью Forge.
2. Что нужно перед началом работы
2.1. Список необходимого программного обеспечения и инструментов
Перед созданием пользовательских блоков в Minecraft 1.12 вам понадобится:
| Программное обеспечение | Описание |
|---|---|
| Java Development Kit (JDK) | Установленный на компьютере |
| Forge MDK | Скачанный и настроенный набор для разработки модов |
| Редактор кода или IDE | По вашему выбору |
| Онлайн-ресурсы | Для изучения Java и моддинга Minecraft |
2.2. Необходимые знания
Для создания пользовательских блоков вам нужно понимать:
| Область знаний | Важность |
|---|---|
| Основы Java | Высокая |
| Объектно-ориентированное программирование | Средняя |
| Принципы моддинга Minecraft | Высокая |
| API Forge и его документация | Высокая |
Если вы новичок в программировании или моддинге Minecraft, начните с изучения основ Java. Используйте онлайн-ресурсы и уроки для начала работы с Java и моддингом Minecraft.
3. Подготовка рабочего пространства
3.1. Установка Forge MDK
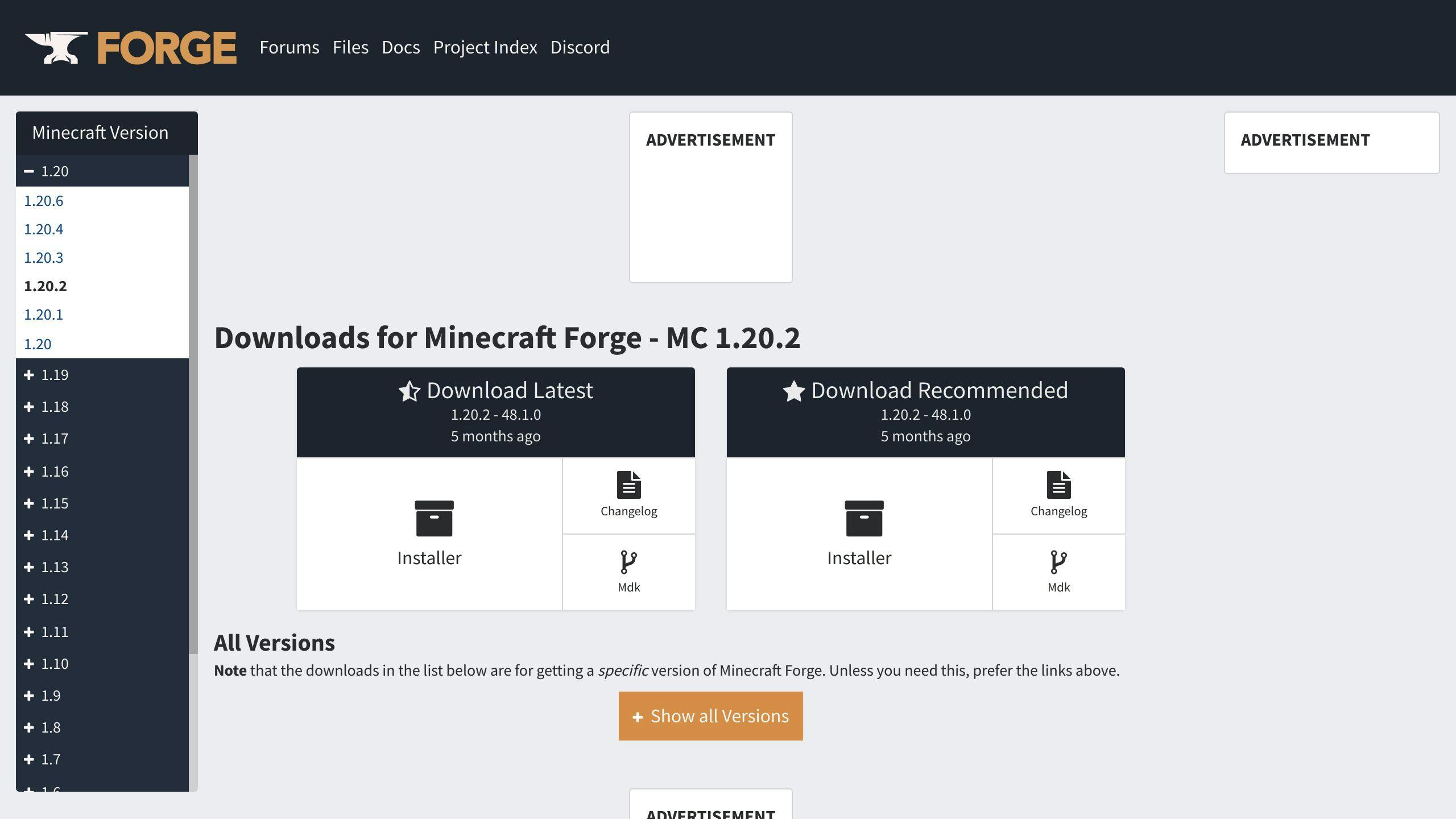
Для создания пользовательских блоков в Minecraft 1.12 нужно установить Forge MDK (Mod Development Kit):
- Скачайте последнюю версию Forge MDK с официального сайта Forge.
- Дождитесь окончания отсчета и нажмите кнопку "Пропустить" в правом верхнем углу.
- Распакуйте скачанный архив в пустую папку - это будет папка вашего мода.
3.2. Организация файлов проекта
После распаковки MDK вы увидите такую структуру проекта:
| Папка/Файл | Описание |
|---|---|
| build/ | Папка для скомпилированных файлов |
| gradle/ | Файлы для системы сборки Gradle |
| src/ | Исходный код и ресурсы мода |
| build.gradle | Файл настроек Gradle |
| gradlew | Скрипт для запуска Gradle (Linux/Mac) |
| gradlew.bat | Скрипт для запуска Gradle (Windows) |
Чтобы настроить рабочее пространство:
- Откройте командную строку в папке MDK.
- Выполните команду
gradlew setupDecompWorkspace. - Дождитесь завершения процесса.
Рекомендуется использовать IDE с поддержкой Gradle для удобства разработки.
4. Создание простого пользовательского блока
4.1. Написание класса блока
Чтобы создать простой пользовательский блок в Minecraft 1.12, нужно написать класс блока. Этот класс определит свойства и поведение блока.
1. Создайте новый Java-класс в папке src/main/java вашего проекта. 2. Назовите его MyBlock.java. 3. Класс должен расширять класс Block из API Minecraft Forge.
Пример кода:
package com.example.myblock;
import net.minecraft.block.Block;
import net.minecraft.block.material.Material;
public class MyBlock extends Block {
public MyBlock() {
super(Material.ROCK);
}
}
4.2. Выбор характеристик блока
После создания класса блока нужно задать его характеристики. В примере мы установили материал блока как ROCK, что делает его похожим на каменный блок.
| Материал | Описание |
|---|---|
| ROCK | Камень |
| WOOD | Дерево |
| METAL | Металл |
| GLASS | Стекло |
4.3. Добавление блока в игру
Чтобы добавить блок в игру, его нужно зарегистрировать в методе init главного класса мода.
Пример кода:
package com.example.myblock;
import net.minecraft.item.Item;
import net.minecraft.item.ItemBlock;
import net.minecraftforge.fml.common.registry.GameRegistry;
public class MyMod {
public static void init() {
GameRegistry.registerBlock(new MyBlock(), new ItemBlock(MyBlock.class));
}
}
В следующем разделе мы рассмотрим, как добавить визуальные элементы к блоку, включая текстуры и модели.
5. Добавление визуальных элементов к блоку
5.1. Создание текстуры блока
Чтобы добавить визуальные элементы к блоку, нужно создать для него текстуру:
- Назовите файл текстуры так же, как переменную блока в коде (например,
my_block.png) - Поместите текстуру в папку
src/main/resources/assets/<modID>/textures/blocks
5.2. Создание модели блока
Для создания модели блока:
- Создайте папку
blockвsrc/main/resources/models/item - Скопируйте данные простого блока из
Referenced Libraries/forgeSrc/assets/minecraft/models/block - Измените строку
"all": "blocks/dirt"на"all": "<modID>:blocks/<имя блока>" - Сохраните файл в
Minecraft/src/main/resources/assets/<modID>/models/blockс именем вашей переменной и расширением.json
5.3. Настройка состояний блока
Для настройки состояний блока:
- Создайте файл
<имя блока>.jsonвsrc/main/resources/assets/<modID>/blockstates - Заполните файл следующим содержимым:
{
"forge_marker": 1,
"defaults": {
"textures": {
"all": "<modID>:blocks/<имя блока>"
}
},
"variants": {
"normal": {
"model": "cube_all"
},
"inventory": {
"model": "cube_all"
}
}
}
Этот файл определяет простой блок с текстурой и двумя моделями: для мира и для инвентаря.
| Элемент | Описание |
|---|---|
| Текстура | Изображение для блока |
| Модель мира | Как блок выглядит в игровом мире |
| Модель инвентаря | Как блок выглядит в инвентаре игрока |
sbb-itb-b1cf51d
6. Дополнительные функции блока
6.1. Добавление особых действий к блокам
Чтобы добавить особые действия к блоку при взаимодействии игрока, нужно изменить метод onBlockActivated в классе блока. Вот пример:
public class МойБлок extends Block {
@Override
public boolean onBlockActivated(World мир, int x, int y, int z, EntityPlayer игрок, EnumHand рука, EnumFacing сторона, float hitX, float hitY, float hitZ) {
if (игрок.getHeldItem(рука).getItem() == Items.COAL) {
мир.setBlockState(new BlockPos(x, y, z), МодБлоки.НЕЗАЖЖЕННЫЙ_КОСТЕР.getDefaultState());
return true;
}
return false;
}
}
В этом примере блок превращается в незажженный костер, когда игрок нажимает на него углем.
6.2. Настройка свойств блока
Можно настроить разные свойства блока, изменяя методы в его классе. Например:
| Свойство | Метод | Пример |
|---|---|---|
| Прочность | getBlockHardness |
return 5.0F; |
| Сопротивление | getBlockResistance |
return 10.0F; |
| Освещение | getLightValue |
return 15; |
Пример настройки прочности блока:
public class МойБлок extends Block {
@Override
public float getBlockHardness(World мир, BlockPos позиция) {
return 5.0F; // Прочность блока равна 5.0
}
}
Изменяя эти свойства, вы можете управлять тем, как блок ведет себя в игре.
7. Добавление блока в игру
7.1. Как сделать блок доступным в игре
Чтобы добавить блок в игру, нужно зарегистрировать его в классе RegistrationHandler. Этот класс отвечает за регистрацию всех блоков и предметов в моде. Добавьте следующий код в метод registerBlocks:
@SubscribeEvent
public static void registerBlocks(Register<Block> event) {
final Block[] blocks = {RegistryUtil.setBlockName(new Block(Material.ROCK), "my_block").setCreativeTab(CreativeTabs.MISC)};
event.getRegistry().registerAll(blocks);
}
В этом примере мы создаем новый блок с материалом ROCK и именем my_block, затем регистрируем его во вкладке MISC творческого режима.
7.2. Добавление названий блока на разных языках
Для добавления названий блока на разных языках используйте файл lang в папке ресурсов мода. Этот файл содержит переводы для всех блоков, предметов и других элементов игры.
Добавьте новый перевод для вашего блока, вставив следующую строку в файл lang:
tile.my_block.name=Мой Блок
Замените "Мой Блок" на нужное название блока. Для добавления переводов на другие языки используйте такой формат:
| Язык | Код | Пример перевода |
|---|---|---|
| Русский | ru | tile.my_block.name=Мой Блок |
| Английский | en | tile.my_block.name=My Block |
| Французский | fr | tile.my_block.name=Mon Bloc |
Это добавит переводы для русского, английского и французского языков.
8. Проверка работы вашего блока
8.1. Запуск Minecraft с новым блоком

После регистрации блока нужно проверить его работу:
- Запустите Minecraft с Forge
- Найдите ваш блок в игре
- Проверьте, правильно ли он отображается и работает
8.2. Исправление частых проблем
Если блок не работает, проверьте:
| Что проверить | Как исправить |
|---|---|
| Регистрация блока | Проверьте код в RegistrationHandler |
| Переводы | Проверьте файл lang |
| Версия Forge | Убедитесь, что используете нужную версию |
| Конфликты с другими модами | Запустите игру только с вашим модом |
Для решения проблем:
- Прочитайте файлы crash-logs
- Используйте менеджер модов (Twitch, MultiMC)
- Проверьте совместимость с другими модами
Следуя этим шагам, вы сможете найти и исправить проблемы с вашим новым блоком.
9. Заключение
9.1. Краткий обзор шагов создания блока
Вот основные шаги, которые мы прошли для создания нового блока в Minecraft 1.12 с Forge:
| Шаг | Описание |
|---|---|
| 1 | Установка Forge MDK и настройка рабочего пространства |
| 2 | Создание класса блока и его регистрация |
| 3 | Добавление текстур и моделей |
| 4 | Настройка свойств блока (материал, вкладка в креативе) |
| 5 | Добавление блока в игру и проверка работы |
9.2. Идеи для более сложных блоков
Теперь, когда вы умеете создавать простой блок, можно попробовать что-то посложнее:
- Блок, меняющий цвет в зависимости от окружения
- Блок с особыми свойствами, например, проводящий электричество
- Блок для использования в механизмах с редстоуном
Это лишь несколько примеров. С помощью Forge и знаний из этого руководства вы сможете создавать разные интересные блоки для Minecraft.