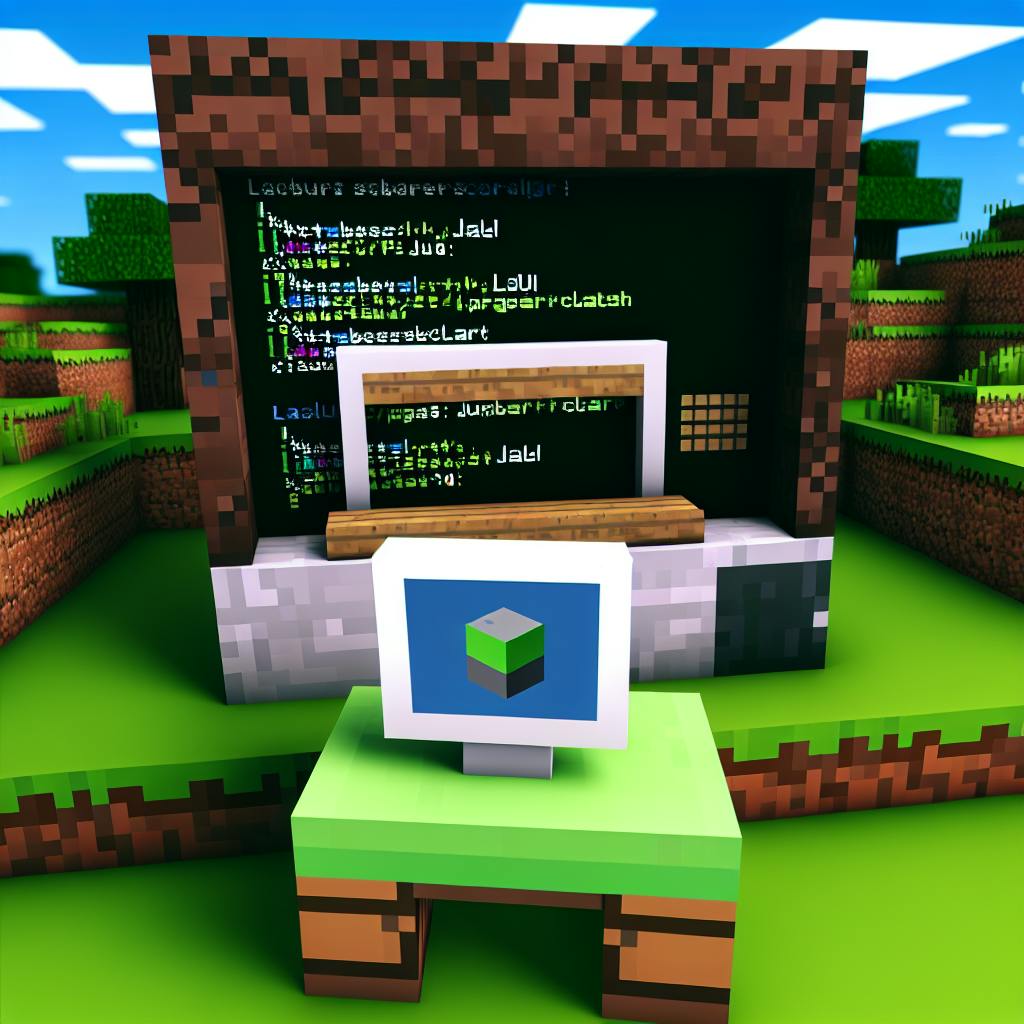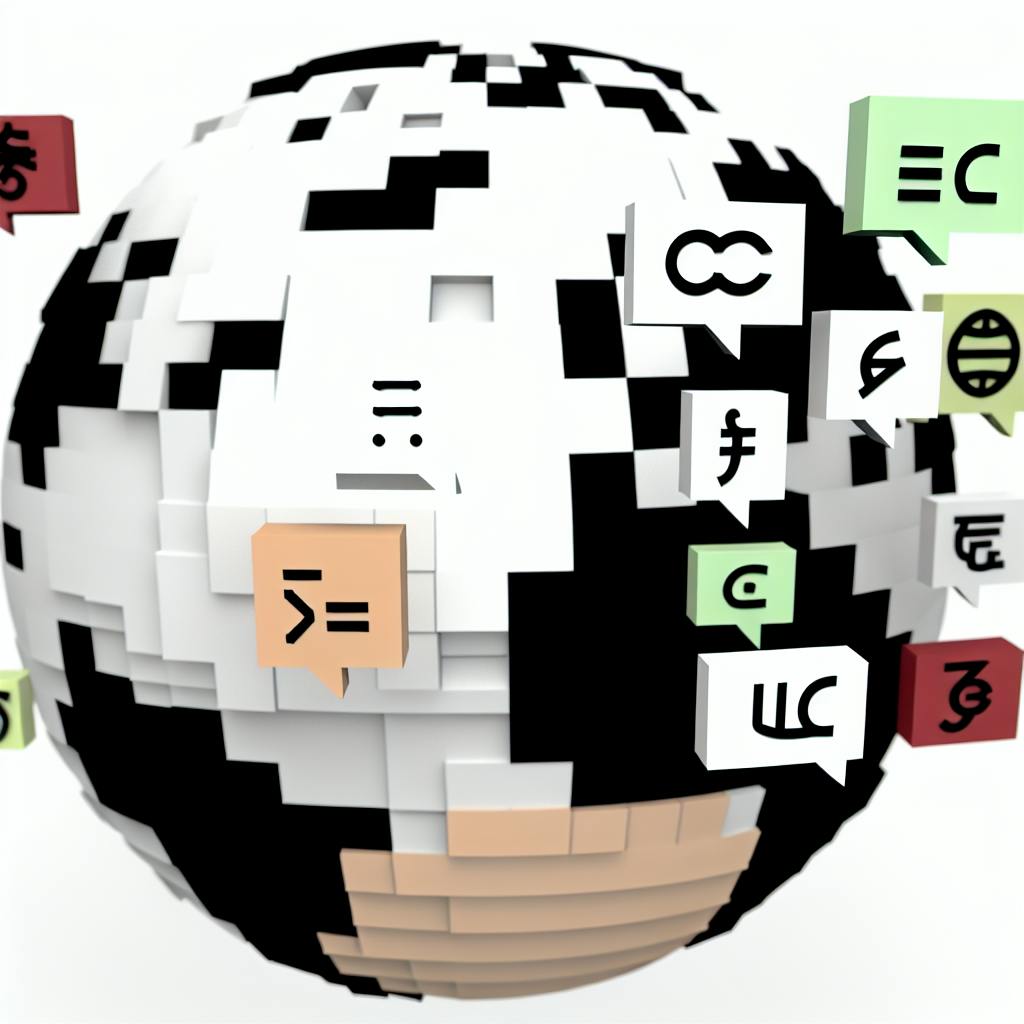Вот краткое руководство по созданию анимированных текстур в Minecraft:
- Подготовка рабочего пространства
- Создание кадров анимации
- Создание файла анимации (.mcmeta)
- Настройка параметров анимации
- Добавление в игру и проверка
Для создания вам понадобятся:
| Программа | Примеры |
|---|---|
| Графический редактор | GIMP, Photoshop, Aseprite |
| Текстовый редактор | Notepad++, Sublime Text |
| Архиватор | 7-Zip, WinRAR |
Ключевые моменты:
- Создайте изображение 16x16 пикселей
- Используйте файл .mcmeta для настройки анимации
- Разместите файлы в нужных папках ресурс-пака
- Проверьте работу анимации в игре
Следуя этим шагам, вы сможете создать свои уникальные анимированные текстуры для Minecraft.
Related video from YouTube
Перед началом работы
Необходимые программы и инструменты
Для создания анимированных текстур в Minecraft вам понадобится:
| Тип программы | Примеры |
|---|---|
| Графический редактор | Adobe Photoshop, GIMP, Aseprite |
| Текстовый редактор | Notepad++, Sublime Text, Atom |
| Архиватор | 7-Zip, WinRAR |
Базовые навыки
Убедитесь, что вы умеете:
- Работать с изображениями и графикой
- Создавать простые файлы настроек
- Понимать структуру ресурс-паков Minecraft
- Управлять папками и файлами на компьютере
Эти навыки помогут вам легко создавать анимированные текстуры для игры.
Шаг 1: Подготовка рабочего пространства
Создание папки ресурс-пака
Для начала работы над анимированными текстурами в Minecraft:
- Создайте новую папку на компьютере
- Назовите ее, например, "AnimatedTextures"
Эта папка будет основой вашего ресурс-пака.
Создание нужных подпапок
Внутри основной папки создайте такие подпапки:
| Подпапка | Назначение |
|---|---|
| assets | Хранение текстур и анимаций |
| textures | Хранение статических текстур |
| animations | Хранение файлов анимаций |
Создание файла mcmeta
- В основной папке создайте файл pack.mcmeta
- Откройте его в текстовом редакторе
- Вставьте следующий код:
{
"pack": {
"pack_format": 6,
"description": "Анимированные текстуры для Minecraft"
}
}
- Сохраните файл и закройте редактор
Этот файл содержит основную информацию о вашем ресурс-паке для Minecraft.
Теперь ваша папка готова для создания анимированных текстур. Следующий шаг - создание кадров анимации.
Шаг 2: Создание кадров анимации
Выбор графического редактора
Для создания анимированных текстур в Minecraft нужен графический редактор. Вот несколько вариантов:
| Редактор | Описание |
|---|---|
| GIMP | Бесплатный, с широким набором функций |
| Adobe Photoshop | Платный, профессиональный редактор |
| Aseprite | Специально для пиксельной графики |
Создание изображения 16x16 пикселей
- Откройте выбранный редактор
- Создайте новое изображение 16x16 пикселей
- Нарисуйте первый кадр анимации
- Для каждого нового кадра создавайте отдельный слой
Советы по созданию анимации
Чтобы сделать хорошую анимированную текстуру:
- Используйте простые формы
- Выбирайте яркие цвета
- Добавьте движение
- Повторяйте кадры для плавности
- Пробуйте разные техники
В следующем разделе мы рассмотрим, как создать файл анимации и добавить его в игру.
sbb-itb-b1cf51d
Шаг 3: Создание файла анимации
Что такое файл .mcmeta?
Файл .mcmeta - это текстовый файл с информацией об анимации для Minecraft. Он нужен, чтобы анимация работала в игре.
Как называть файлы
Правила названия файла .mcmeta:
| Правило | Пример |
|---|---|
| Такое же имя, как у изображения | diamond_sword.png |
| Добавить расширение .mcmeta | diamond_sword.png.mcmeta |
Создание файла .mcmeta
1. Откройте текстовый редактор (например, Блокнот)
2. Создайте новый файл
3. Вставьте этот код:
{"animation":{"frametime":1,"frames":[0,1,2,1,0]}}
Этот код задает:
- Время между кадрами (
frametime) - Порядок кадров (
frames)
| Параметр | Значение | Описание |
|---|---|---|
| frametime | 1 | Интервал между кадрами (в тиках) |
| frames | [0,1,2,1,0] | Порядок показа кадров |
4. Сохраните файл в той же папке, где лежит изображение анимации
Теперь анимация должна работать в игре.
Шаг 4: Настройка параметров анимации
Что такое frametime и frames?
В файле .mcmeta для анимации есть два главных параметра:
| Параметр | Описание |
|---|---|
| frametime | Время между кадрами (в тиках, 1 тик = 1/20 секунды) |
| frames | Порядок показа кадров |
Пример файла .mcmeta:
{"animation":{"frametime":2,"frames":[0,1,2,1,0]}}
Здесь анимация показывает каждый кадр 2 тика, в порядке 0-1-2-1-0.
Как изменить скорость анимации
Чтобы сделать анимацию быстрее или медленнее, меняйте frametime:
| frametime | Скорость |
|---|---|
| 1 | Быстрее |
| 2 | Средняя |
| 3 и больше | Медленнее |
Пример быстрой анимации:
{"animation":{"frametime":1,"frames":[0,1,2,1,0]}}
Как поменять порядок кадров
Чтобы изменить порядок кадров, меняйте массив frames:
| Порядок | Массив frames |
|---|---|
| Прямой | [0,1,2] |
| Обратный | [2,1,0] |
| С повторами | [0,1,2,1,0] |
Пример обратного порядка:
{"animation":{"frametime":2,"frames":[2,1,0,1,2]}}
Пробуйте разные значения frametime и frames, чтобы создать нужную вам анимацию.
Шаг 5: Добавление в игру и проверка
Размещение файлов в нужных папках
Чтобы добавить анимированную текстуру в Minecraft:
-
Создайте папки в ресурс-паке:
- assets
- minecraft
- textures
- blocks или items
-
Поместите файлы .png и .mcmeta в папку blocks или items.
Пример структуры папок:
ресурс-пак/
assets/
minecraft/
textures/
blocks/
моя_анимация.png
моя_анимация.mcmeta
Использование ресурс-пака в Minecraft

Как добавить ресурс-пак:
- Запустите Minecraft
- Откройте "Параметры" → "Ресурсы"
- Нажмите "Открыть папку ресурсов"
- Скопируйте ваш ресурс-пак в эту папку
- Выберите ресурс-пак в игре
- Нажмите "Готово" и запустите мир
Исправление частых проблем
Если анимация не работает:
| Проблема | Решение |
|---|---|
| Неправильное расположение файлов | Проверьте структуру папок |
| Ошибки в именах файлов | Убедитесь, что имена и расширения верны |
| Неверные параметры в .mcmeta | Проверьте содержимое файла |
| Кэш игры не обновился | Удалите и заново добавьте ресурс-пак |
Если проблема остается, поищите ответы на форумах Minecraft или спросите у других игроков.
Продвинутые техники
Анимация текущих жидкостей
Чтобы сделать реалистичную анимацию воды или лавы:
- Создайте несколько кадров 16x16 пикселей
- Каждый кадр должен немного отличаться для эффекта движения
- Используйте файл .mcmeta:
{
"animation": {
"frametime": 2,
"frames": [
"вода_1.png",
"вода_2.png",
"вода_3.png",
"вода_4.png"
]
}
}
- Поместите файлы .png и .mcmeta в папку blocks или items
- Включите ресурс-пак в игре
Анимация часов и компаса
Для анимации часов и компаса:
- Создайте кадры 16x16 пикселей, показывающие разное время
- Файл .mcmeta для часов:
{
"animation": {
"frametime": 2,
"frames": [
"часы_1.png",
"часы_2.png",
"часы_3.png",
"часы_4.png"
]
}
}
- Поместите файлы в папку items
- Для компаса нужен особый файл .mcmeta, учитывающий направление игрока
| Тип анимации | Особенности |
|---|---|
| Жидкости | Плавное движение |
| Часы | Зависит от времени в игре |
| Компас | Зависит от направления игрока |
Важно: Для часов и компаса нужны специальные настройки в .mcmeta файлах.
Заключение
Краткий обзор 5 шагов
Мы рассмотрели 5 шагов создания анимированных текстур в Minecraft:
- Подготовка папки ресурс-пака
- Создание кадров анимации
- Создание файла .mcmeta
- Настройка параметров анимации
- Добавление текстуры в игру и проверка
Создайте свои текстуры
Теперь вы знаете, как делать анимированные текстуры. Попробуйте:
- Разные стили анимации
- Новые цвета и эффекты
- Уникальные текстуры для вашей игры
Поделитесь своими работами с другими игроками Minecraft. Удачи в создании текстур! 🎨💻
| Совет | Описание |
|---|---|
| Экспериментируйте | Пробуйте разные идеи и техники |
| Получайте отзывы | Спрашивайте мнение других игроков |
| Практикуйтесь | Чем больше делаете, тем лучше получается |
| Изучайте работы других | Ищите вдохновение в текстурах опытных авторов |