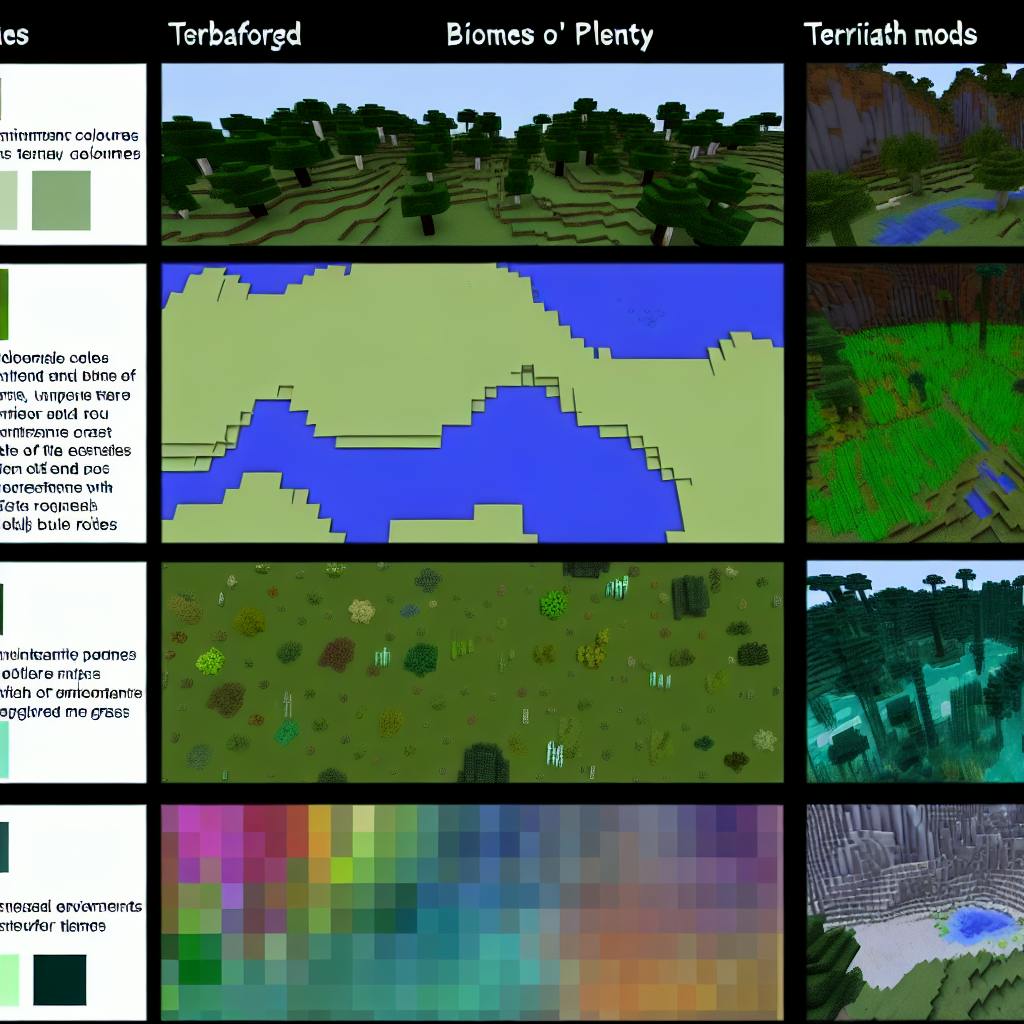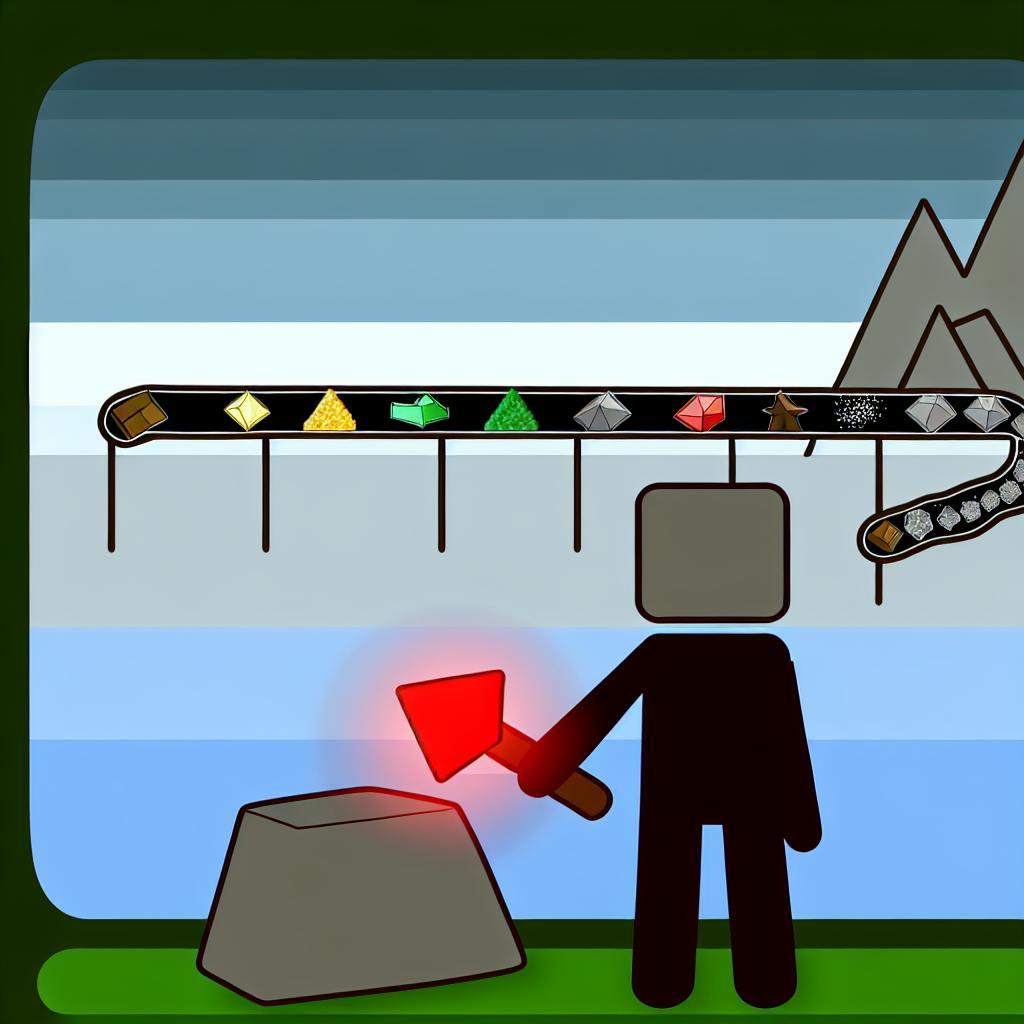Моды в Minecraft позволяют настраивать игру под свои предпочтения, добавлять новые функции и изменять игровой процесс. Однако при использовании модов могут возникать проблемы, такие как крахи игры, конфликты между модами и снижение производительности. Вот основные советы по устранению этих проблем:
Related video from YouTube
Основные моменты
- Совместимость модов: Проверяйте версии модов и используйте инструменты проверки совместимости, чтобы избежать конфликтов.
- Правильная установка: Установите Minecraft Forge и добавьте моды в игру правильно, чтобы избежать ошибок.
- Производительность: Выделите больше оперативной памяти и используйте моды для улучшения производительности, такие как OptiFine, FastCraft и BetterFPS.
- Отладка: Используйте отчеты о крахах и другие инструменты отладки, чтобы найти и исправить ошибки.
- Сообщество моддинга: Присоединяйтесь к форумам и Discord-серверам для поддержки и обновлений от разработчиков модов.
Обновление модов и игры
Регулярное обновление модов и игры является ключевым шагом для обеспечения стабильной и безопасной игры. Проверяйте наличие обновлений на официальных сайтах или используйте автоматические инструменты обновления, чтобы всегда иметь последние версии.
| Инструмент | Описание |
|---|---|
| Minecraft Mod Updater | Автоматически обновляет моды и игру |
Следуйте этим советам, чтобы наслаждаться плавной игрой с модами в Minecraft.
Инструменты и настройка для устранения проблем с модами
Необходимые программы и инструменты
Для начала устранения проблем с модами Minecraft вам понадобятся:
- Minecraft Forge: загрузчик модов, позволяющий устанавливать и управлять модами.
- CurseForge: платформа для поиска, загрузки и управления модами.
- MultiMC: лаунчер Minecraft, позволяющий создавать несколько инстанций игры с разными модами и настройками.
- ATLauncher: еще один лаунчер Minecraft для легкого добавления модпаков и модов.
Системные требования и резервное копирование
Перед устранением проблем с модами убедитесь, что ваш компьютер соответствует системным требованиям Minecraft. Также создайте резервную копию игры на случай ошибок или сбоев.
Общие системные требования Minecraft:
| Компонент | Минимальные требования |
|---|---|
| Операционная система | Windows 10 или macOS High Sierra |
| Процессор | Intel Core i3 или аналогичный AMD |
| Оперативная память | 4 ГБ |
| Видеокарта | NVIDIA GeForce 400 Series или аналогичная AMD |
Создайте резервную копию игры с помощью встроенной функции Minecraft или сторонних программ, таких как File History или Acronis True Image.
1. Проверка совместимости модов
Проверка совместимости модов - важный шаг при устранении проблем с модами Minecraft. Несовместимые моды могут вызывать крахи игры, ошибки и другие проблемы. В этом разделе мы рассмотрим, как проверять версии модов и использовать инструменты совместимости для обеспечения стабильной игры.
Проверка версий модов
Перед установкой модов необходимо проверить их версии, чтобы убедиться в совместимости с вашей версией Minecraft. Версию мода можно узнать по названию файла, которое обычно включает версию Minecraft и версию мода. Например, "jei_1.12.2-4.15.0.291.jar" означает, что мод предназначен для Minecraft версии 1.12.2 и имеет версию мода 4.15.0.291.
Вы также можете использовать CurseForge - популярную платформу для поиска, загрузки и управления модами. CurseForge позволяет фильтровать моды по версии Minecraft, что упрощает поиск совместимых модов.
Использование инструментов совместимости
Помимо проверки версий модов, вы можете использовать инструменты совместимости, чтобы убедиться, что ваши моды совместимы друг с другом и с вашей версией Minecraft. Один из популярных инструментов - мод Better Compatibility Checker, который позволяет легко проверить совместимость сервера с модами, ресурс-паками и дата-паками.
Мод Better Compatibility Checker предоставляет информацию об отсутствующем контенте из модов, паков и других модификаций, что облегчает подключение к серверам и устранение проблем с модами. Вы также можете использовать другие инструменты совместимости, такие как Modrinth, для проверки совместимости модов и поиска совместимых модов.
2. Правильная установка модов
Установка модов в Minecraft может быть простой или сложной, в зависимости от вашего опыта. В этом разделе мы рассмотрим пошаговый процесс установки модов, начиная с установки Minecraft Forge и заканчивая добавлением модов в игру.
Установка Minecraft Forge
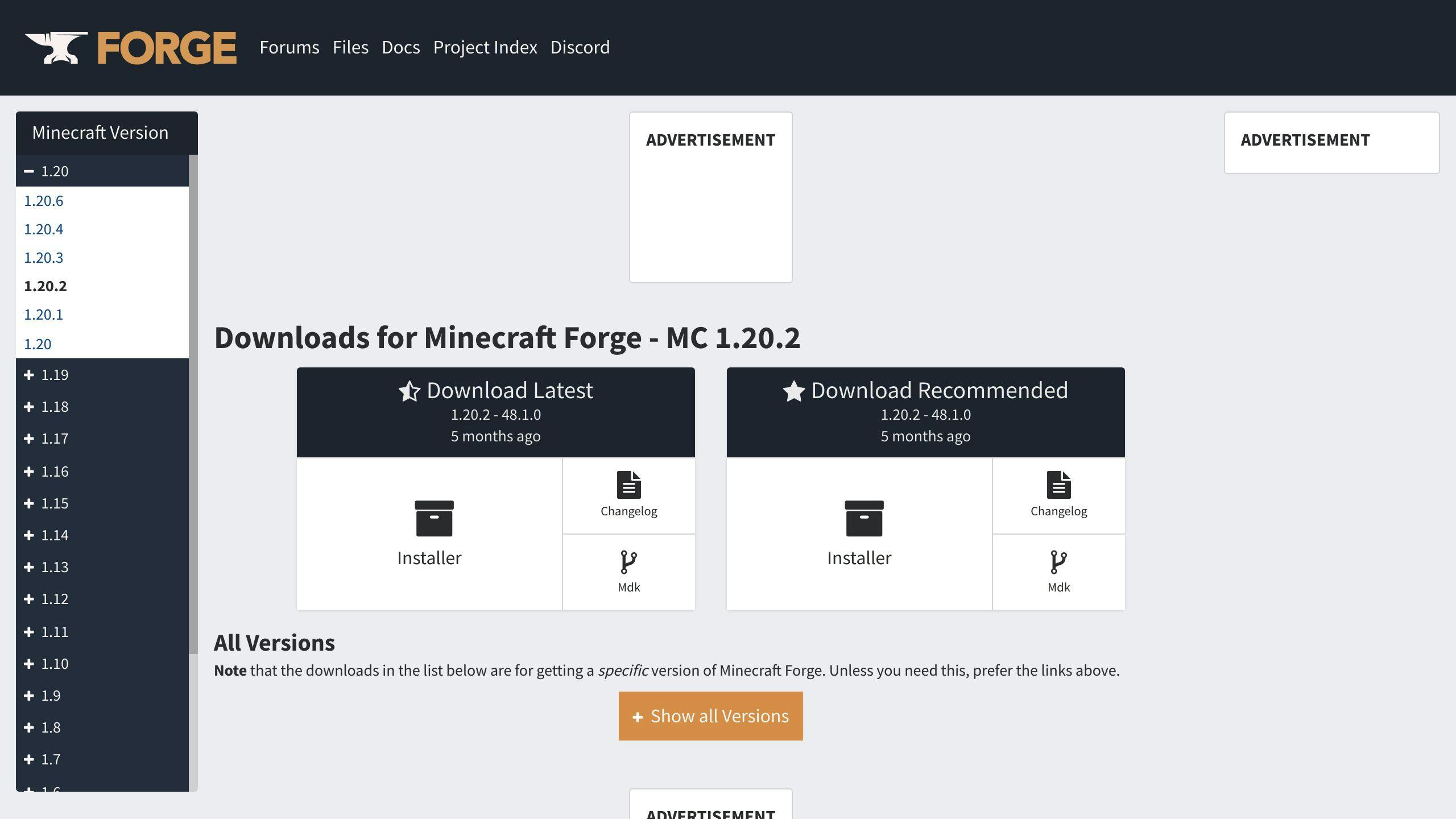
Minecraft Forge - необходимый инструмент для большинства модов Minecraft. Он позволяет устанавливать и управлять модами, а также предоставляет дополнительные функции. Чтобы установить Minecraft Forge:
- Перейдите на официальный сайт Minecraft Forge и скачайте рекомендованную версию Forge для вашей версии Minecraft.
- Откройте скачанный файл и выберите "Install Client" для установки Forge на ваш клиент Minecraft.
- Следуйте инструкциям на экране для завершения установки.
Добавление модов в игру
После установки Minecraft Forge вы можете добавить моды в игру:
- Создайте папку "mods" в директории .minecraft, если она еще не существует.
- Скачайте нужный мод и переместите его в папку "mods".
- Запустите Minecraft и убедитесь, что моды загружены.
Вот и все! Теперь вы можете играть с модами в Minecraft. Если возникнут проблемы с установкой, проверьте совместимость модов и версию Minecraft.
3. Устранение конфликтов между модами
Определение конфликтующих модов
При установке нескольких модов могут возникать конфликты, вызывающие проблемы с игровым процессом или даже крахи. Чтобы определить конфликтующие моды, вы можете использовать логи и инструменты отладки. Проверьте логи Minecraft Forge на наличие ошибок или предупреждений, связанных с конкретными модами. Вы также можете использовать такие инструменты, как Minecraft Forge Mod Checker или CurseForge Mod Checker, чтобы выявить потенциальные конфликты.
Устранение конфликтов
После определения конфликтующих модов вы можете предпринять следующие шаги для устранения проблемы:
- Проверка совместимости модов: убедитесь, что все моды совместимы друг с другом и с вашей версией Minecraft.
- Изменение порядка загрузки: попробуйте изменить порядок загрузки модов, чтобы устранить конфликт.
- Удаление проблемных модов: если конкретный мод вызывает конфликт, попробуйте удалить его или заменить другим модом с аналогичным функционалом.
- Проверка обновлений: убедитесь, что все моды обновлены до последней версии, так как обновления часто решают проблемы совместимости и исправляют ошибки.
| Шаг | Описание |
|---|---|
| 1. Проверка логов | Проверьте логи Minecraft Forge на наличие ошибок или предупреждений, связанных с конкретными модами. |
| 2. Использование инструментов проверки | Используйте инструменты, такие как Minecraft Forge Mod Checker или CurseForge Mod Checker, чтобы выявить потенциальные конфликты между модами. |
| 3. Проверка совместимости | Убедитесь, что все моды совместимы друг с другом и с вашей версией Minecraft. |
| 4. Изменение порядка загрузки | Попробуйте изменить порядок загрузки модов, чтобы устранить конфликт. |
| 5. Удаление проблемных модов | Если конкретный мод вызывает конфликт, попробуйте удалить его или заменить другим модом с аналогичным функционалом. |
| 6. Проверка обновлений | Убедитесь, что все моды обновлены до последней версии, так как обновления часто решают проблемы совместимости и исправляют ошибки. |
4. Улучшение производительности игры
Выделение большего объема оперативной памяти
Выделение большего объема оперативной памяти для Minecraft может значительно улучшить производительность игры, особенно при использовании нескольких модов. Для этого вы можете настроить аргументы JVM в лаунчере Minecraft или использовать сторонний лаунчер, такой как ATLauncher или CurseForge. Вот пошаговое руководство по выделению большего объема оперативной памяти:
Метод 1: Использование стандартного лаунчера
- Откройте лаунчер Minecraft и перейдите на вкладку "Установки".
- Нажмите на три точки справа от "Последняя версия" и выберите "Изменить".
- В окне "Изменить" нажмите "Дополнительные параметры" и прокрутите вниз до "Аргументы JVM".
- Замените код
-Xmx1Gна-Xmx#G, где#- объем оперативной памяти, который вы хотите выделить (в ГБ). - Нажмите "Сохранить" для применения изменений.
Метод 2: Использование ATLauncher
- Откройте ATLauncher и перейдите в меню "Настройки".
- Нажмите на вкладку "Java/Minecraft".
- В разделе "Максимальный объем памяти/ОЗУ" измените значение на объем оперативной памяти, который вы хотите выделить (в ГБ).
- Нажмите "Сохранить" для применения изменений.
Метод 3: Использование CurseForge
- Откройте CurseForge и перейдите к значку "Настройки" в левом нижнем углу окна.
- В разделе "Параметры игры" нажмите на "Minecraft".
- Прокрутите вниз до "Настройки Java" и измените значение "Выделенная память" на объем оперативной памяти, который вы хотите выделить (в ГБ).
- Нажмите "Крестик (X)" вверху и наслаждайтесь игрой без сбоев и вылетов.
Помните, что необходимо выделять разумный объем оперативной памяти, так как чрезмерное выделение может вызвать проблемы с производительностью на вашем компьютере.
Моды для улучшения производительности
Помимо выделения большего объема оперативной памяти, вы также можете использовать моды для улучшения производительности игры. Некоторые популярные моды:
- OptiFine: мод, оптимизирующий производительность игры за счет уменьшения лагов и повышения частоты кадров.
- FastCraft: мод, уменьшающий лаги и улучшающий производительность игры за счет оптимизации создания предметов и управления инвентарем.
- BetterFPS: мод, улучшающий производительность игры за счет уменьшения лагов и повышения частоты кадров.
Эти моды легко устанавливаются с помощью установщика модов, такого как Minecraft Forge или CurseForge. Просто скачайте мод, установите его и наслаждайтесь улучшенной производительностью игры!
| Мод | Описание |
|---|---|
| OptiFine | Оптимизирует производительность игры, уменьшая лаги и повышая частоту кадров. |
| FastCraft | Уменьшает лаги и улучшает производительность игры за счет оптимизации создания предметов и управления инвентарем. |
| BetterFPS | Улучшает производительность игры, уменьшая лаги и повышая частоту кадров. |
sbb-itb-b1cf51d
5. Устранение крахов игры
Чтение отчетов о крахах
Когда Minecraft вылетает, он создает отчет о крахе, содержащий важную информацию об ошибке. Чтобы устранить проблему, необходимо правильно прочитать и понять отчет о крахе. Вот как это сделать:
- Найдите файл отчета о крахе в папке
.minecraft/crash-reports. - Откройте файл в текстовом редакторе и найдите раздел "Описание".
- Определите сообщение об ошибке и мод, вызвавший крах.
Общие способы устранения крахов
Если вы определили проблемный мод, вот некоторые распространенные способы устранения проблемы:
- Обновите мод: проверьте, есть ли новая версия мода, исправляющая проблему.
- Удалите мод: если мод не является необходимым, попробуйте удалить его, чтобы проверить, запускается ли игра без него.
- Проверьте конфликты: если у вас установлено несколько модов, попробуйте удалить их по одному, чтобы определить, нет ли конфликта между модами.
- Уменьшите выделение ОЗУ: если вы выделили слишком много ОЗУ для Minecraft, попробуйте уменьшить объем, чтобы проверить, устранит ли это проблему.
Не забывайте создавать резервную копию игровых данных перед внесением любых изменений в моды или настройки игры.
| Способ | Описание |
|---|---|
| Обновить мод | Проверьте наличие новых версий мода, исправляющих проблему. |
| Удалить мод | Удалите мод, если он не является необходимым для игры. |
| Проверить конфликты | Определите, нет ли конфликта между несколькими модами. |
| Уменьшить выделение ОЗУ | Уменьшите выделение ОЗУ, чтобы проверить, устранит ли это проблему. |
6. Уменьшение проблем с задержками
Уменьшение проблем с задержками имеет решающее значение для плавной игры в Minecraft. При установке модов иногда могут возникать проблемы с производительностью, приводящие к задержкам и разочарованию.
Оптимизация настроек
Чтобы уменьшить задержки, начните с оптимизации настроек игры. Вот несколько советов:
- Снизьте настройки графики, например, уменьшите дальность прорисовки или отключите ненужные визуальные эффекты.
- Выделите больше оперативной памяти для Minecraft, особенно если вы используете несколько модов.
- Закройте другие ресурсоемкие программы во время игры в Minecraft.
Оптимизация настроек может значительно уменьшить задержки и улучшить игровой опыт.
Моды для уменьшения задержек
Другой способ уменьшить задержки - использовать моды, специально предназначенные для этой цели. Вот несколько примеров:
- FoamFix: Популярный мод, уменьшающий задержки за счет оптимизации производительности игры и снижения потребления памяти.
- BetterFPS: Мод, повышающий частоту кадров и уменьшающий задержки за счет оптимизации рендеринга и физики игры.
- Sodium: Высокопроизводительный мод, уменьшающий задержки за счет оптимизации рендеринга и физики игры.
Эти моды помогут уменьшить задержки и улучшить общий игровой опыт. Однако устанавливайте моды только из надежных источников и следуйте инструкциям по установке, чтобы избежать конфликтов или проблем.
7. Устранение проблем с модпаками
Устранение проблем с модпаками - важная часть обеспечения плавной игры в Minecraft. Модпаки могут улучшить игровой процесс, но при неправильной установке или управлении могут вызвать проблемы.
Ошибки при установке модпака
Если при установке модпака возникают ошибки, вы можете предпринять следующие шаги:
- Проверьте, указана ли ошибка в документации или руководстве по устранению проблем модпака.
- Если нет, попробуйте исправить установку или отключить IPv6 в крайнем случае.
- Вы также можете установить модпак вручную:
- Скачайте серверный пак
- Извлеките файлы
- Загрузите их на сервер Minecraft
Обновление и управление модпаками
Важно регулярно обновлять модпаки, чтобы они работали с последними обновлениями Minecraft. Чтобы обновить модпак:
- Скачайте обновленный серверный пак
- Извлеките файлы
- Замените старые файлы новыми
Вы также можете использовать инструменты вроде CurseForge для автоматического обновления модпаков. Регулярное обновление поможет предотвратить проблемы и обеспечит плавную игру.
| Шаг | Описание |
|---|---|
| 1 | Проверьте документацию модпака на наличие ошибки |
| 2 | Попробуйте исправить установку или отключить IPv6 |
| 3 | Установите модпак вручную: скачайте, извлеките файлы, загрузите на сервер |
| 4 | Для обновления модпака: скачайте новый пак, замените старые файлы |
| 5 | Используйте CurseForge для автоматического обновления модпаков |
8. Проблемы с модами на сервере
Совместимость модов на сервере
При запуске сервера Minecraft важно обеспечить совместимость модов, чтобы предотвратить проблемы и крахи. Чтобы устранить проблемы совместимости модов на вашем сервере:
- Проверьте версию сервера и убедитесь, что она соответствует версии мода.
- Убедитесь, что все моды совместимы друг с другом.
- Используйте инструмент проверки совместимости модов, например CurseForge, чтобы выявить потенциальные проблемы.
Устранение крахов сервера
Если ваш сервер вылетает из-за проблем с модами, выполните следующие шаги, чтобы диагностировать и устранить проблему:
- Проверьте логи сервера на наличие сообщений об ошибках, связанных с модами.
- Определите проблемный мод и удалите его с сервера.
- Протестируйте сервер без этого мода, чтобы убедиться в его стабильности.
- Если проблема сохраняется, попробуйте обновить мод или обратитесь за помощью к разработчику мода.
| Шаг | Описание |
|---|---|
| 1 | Проверьте версию сервера и совместимость с модами |
| 2 | Убедитесь, что все моды совместимы друг с другом |
| 3 | Используйте инструмент проверки совместимости модов |
| 4 | Проверьте логи сервера на наличие ошибок, связанных с модами |
| 5 | Определите и удалите проблемный мод |
| 6 | Протестируйте сервер без проблемного мода |
| 7 | Обновите мод или обратитесь к разработчику за помощью |
9. Использование ресурсов сообщества
Сообщество Minecraft предлагает множество ресурсов, которые могут помочь решить проблемы с модами. Вот как их использовать.
Форумы
Форумы, такие как Minecraft Forum, - отличное место, чтобы задать вопросы и получить помощь от других игроков. Найдите раздел, посвященный модам, и опишите свою проблему. Другие участники поделятся опытом и дадут советы.
Дискорд-серверы и каналы помощи
Многие дискорд-серверы, посвященные Minecraft, имеют каналы помощи. Здесь вы можете задать вопросы в реальном времени и получить ответы от других игроков и модераторов. Найдите сервер, посвященный конкретному моду или типу модов, чтобы получить помощь от опытных пользователей.
Ресурсы сообщества - мощный инструмент для решения проблем с модами. Не стесняйтесь задавать вопросы и запрашивать помощь - это поможет быстро устранить проблемы и наслаждаться игрой.
| Ресурс | Описание |
|---|---|
| Форумы | Задавайте вопросы и получайте ответы от других игроков |
| Дискорд-серверы | Каналы помощи для вопросов в реальном времени |
10. Регулярное обновление модов и игры
Важность обновлений
Регулярное обновление модов и игры - ключ к стабильной и безопасной игре. Обновления часто содержат исправления ошибок, улучшения производительности и новые функции. Своевременное обновление поможет предотвратить проблемы, такие как крахи игры и конфликты модов.
Проверяйте наличие обновлений для своих модов и игры на официальных сайтах, таких как сайт Minecraft и CurseForge. Вы также можете настроить уведомления о новых обновлениях, чтобы не пропустить важные изменения.
Автоматические инструменты обновления
Чтобы сэкономить время и упростить процесс обновления, используйте автоматические инструменты обновления. Например, Minecraft Mod Updater может автоматически обновлять ваши моды и игру.
| Инструмент | Описание |
|---|---|
| Minecraft Mod Updater | Автоматически обновляет моды и игру |
Автоматические инструменты обновления помогут вам:
- Всегда иметь последние версии модов и игры
- Уменьшить риск ошибок и крахов
- Сэкономить время и усилия
Резюме
Регулярное обновление модов и игры - важный шаг для обеспечения стабильной и безопасной игры. Проверяйте наличие обновлений на официальных сайтах или используйте автоматические инструменты обновления. Это поможет предотвратить проблемы и обеспечит плавную игру.
Ключевые моменты для устранения проблем с модами
Регулярное обновление модов и игры - важный шаг для стабильной и безопасной игры. Проверяйте наличие обновлений на официальных сайтах или используйте автоматические инструменты обновления. Это поможет предотвратить проблемы и обеспечит плавную игру.
Вот основные моменты для устранения проблем с модами Minecraft:
- Обеспечьте совместимость модов: проверяйте версии модов и используйте инструменты проверки совместимости, чтобы избежать конфликтов.
- Правильно установите моды: установите Minecraft Forge и добавьте моды в игру, чтобы избежать ошибок.
- Улучшите производительность игры: выделите больше оперативной памяти и используйте моды для улучшения производительности.
- Используйте инструменты отладки: используйте отчеты о крахах и другие инструменты отладки, чтобы найти и исправить ошибки.
- Участвуйте в сообществе моддинга: присоединяйтесь к форумам и Discord-серверам, чтобы получать поддержку и обновления от разработчиков модов.
| Момент | Описание |
|---|---|
| Совместимость модов | Проверяйте версии модов и используйте инструменты проверки совместимости |
| Установка модов | Установите Minecraft Forge и добавьте моды в игру правильно |
| Производительность игры | Выделите больше оперативной памяти и используйте моды для улучшения производительности |
| Инструменты отладки | Используйте отчеты о крахах и другие инструменты отладки для поиска и исправления ошибок |
| Сообщество моддинга | Присоединяйтесь к форумам и Discord-серверам для поддержки и обновлений |
Помните, что регулярное обновление модов и игры является ключевым шагом для обеспечения стабильной и безопасной игры. Проверяйте наличие обновлений на официальных сайтах или используйте автоматические инструменты обновления, чтобы всегда иметь последние версии модов и игры.
Часто задаваемые вопросы
Почему моды CurseForge не работают?

Если при попытке импорта модпака возникла ошибка, убедитесь, что ZIP-файл модпака действителен и имеет правильную структуру. В ZIP-файле должен находиться файл manifest.json.
Вот несколько шагов для решения проблемы:
- Проверьте ZIP-файл модпака на наличие ошибок и повреждений.
- Убедитесь, что файл
manifest.jsonнаходится в корневой папке ZIP-файла. - Попробуйте импортировать модпак вручную, используя приложение CurseForge.
Если проблема не устраняется, обратитесь к разработчикам модпака или в службу поддержки CurseForge.
Как обновить моды?
Регулярное обновление модов и игры - важный шаг для стабильной работы. Вот как обновить моды:
- Перейдите на сайт CurseForge или другой источник, откуда вы скачивали моды.
- Проверьте наличие новых версий ваших модов.
- Скачайте обновленные версии модов.
- Замените старые файлы модов новыми в папке
.minecraft/mods.
| Шаг | Описание |
|---|---|
| 1 | Перейдите на сайт, откуда вы скачивали моды |
| 2 | Проверьте наличие новых версий модов |
| 3 | Скачайте обновленные версии модов |
| 4 | Замените старые файлы модов новыми |
Вы также можете использовать инструменты автоматического обновления, такие как Minecraft Mod Updater, чтобы упростить процесс.
Как улучшить производительность игры с модами?
Установка модов может снизить производительность игры. Вот несколько советов по улучшению производительности:
- Выделите больше оперативной памяти для Minecraft.
- Используйте моды для оптимизации производительности, такие как OptiFine, FastCraft и BetterFPS.
- Закройте другие ресурсоемкие программы во время игры.
- Снизьте настройки графики в игре.
| Совет | Описание |
|---|---|
| Выделить больше ОЗУ | Выделите больше оперативной памяти для Minecraft |
| Использовать оптимизирующие моды | Установите моды, такие как OptiFine, FastCraft и BetterFPS |
| Закрыть другие программы | Закройте ресурсоемкие программы во время игры |
| Снизить настройки графики | Снизьте настройки графики в игре |
Следуйте этим советам, чтобы улучшить производительность игры с модами.