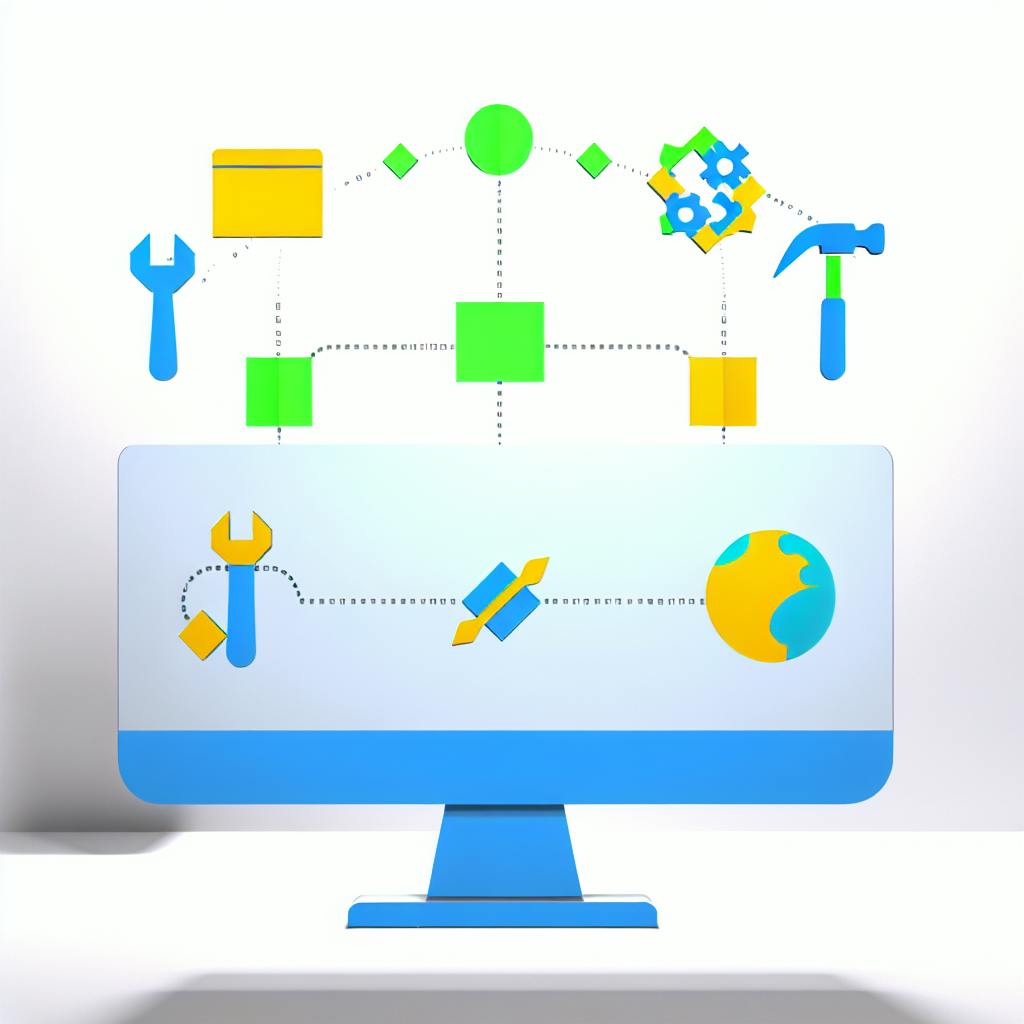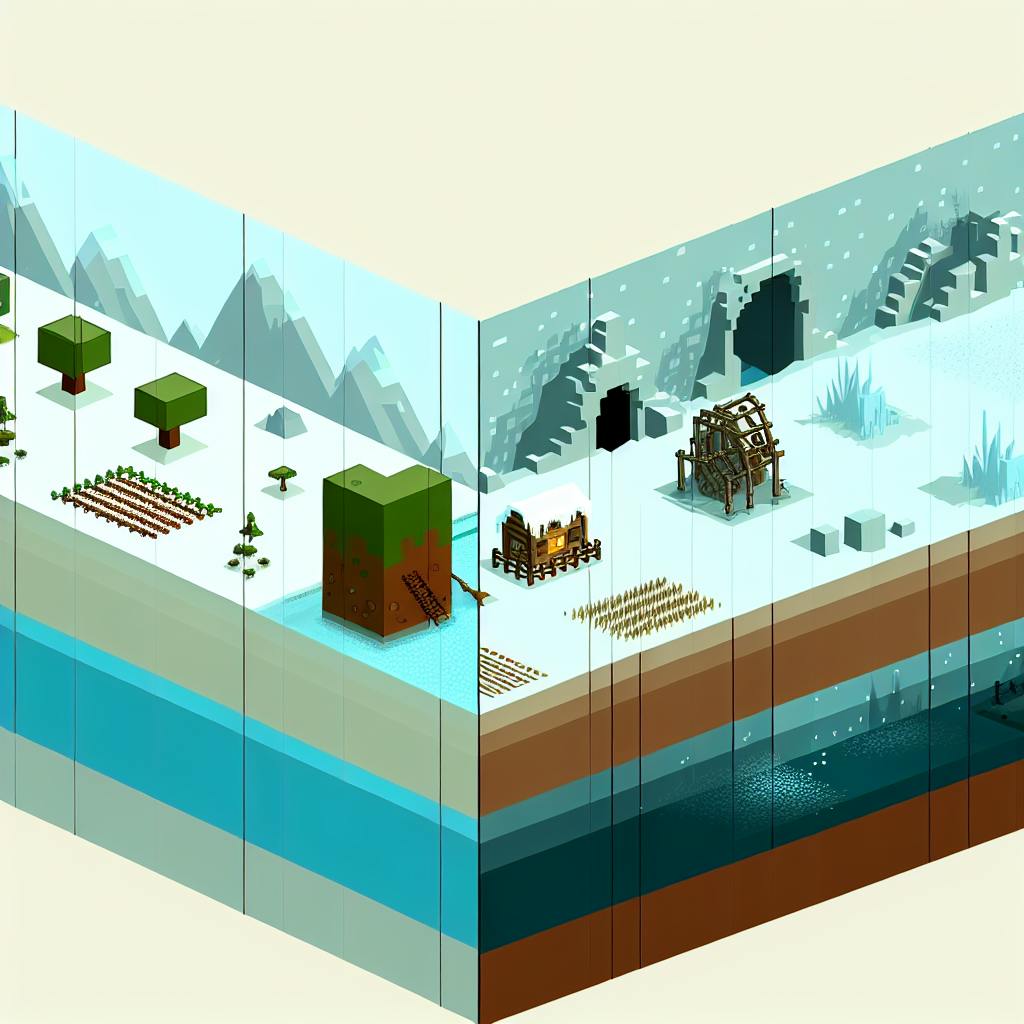Вот краткое руководство по использованию отладочного экрана для биомов в Minecraft:
- Нажмите F3, чтобы открыть отладочный экран
- Найдите раздел "Biome" для информации о текущем биоме
- Изучите ID биома, температуру и влажность
Основные возможности:
| Функция | Описание |
|---|---|
| Просмотр данных биома | ID, температура, влажность |
| Отображение границ | F3 + B включает/выключает |
| Дополнительная информация | F3 + H показывает больше данных |
Отладочный экран помогает:
- Лучше понять игровой мир
- Найти и исправить ошибки в биомах
- Создавать собственные биомы и моды
Используйте эти данные для улучшения игрового процесса и создания уникальных миров в Minecraft.
Related video from YouTube
2. Как открыть отладочный экран
2.1 Шаги для открытия отладочного экрана
Чтобы открыть отладочный экран для биомов в Minecraft, выполните следующие действия:
1. Нажмите F3: Это покажет основной отладочный экран с информацией о биоме.
2. Нажмите F3 + H: Эта комбинация отобразит дополнительные данные о биоме.
3. Нажмите F3 + B: Включает или выключает отображение границ биомов на карте.
2.2 Полезные комбинации клавиш
Вот основные комбинации клавиш для работы с отладочным экраном:
| Клавиши | Действие |
|---|---|
| F3 | Открывает основной отладочный экран |
| F3 + H | Показывает дополнительную информацию о биоме |
| F3 + B | Включает/выключает границы биомов на карте |
| F3 + N | Переключает режим отладки для нетблоков |
Эти комбинации помогут вам быстро получить нужную информацию о биомах в Minecraft.
3. Чтение информации о биомах
3.1 Как найти данные о биоме
Чтобы увидеть информацию о биоме на отладочном экране:
- Откройте отладочный экран (F3)
- Найдите раздел "Biome" в левом нижнем углу
- Здесь вы увидите текущий биом и его характеристики
3.2 Важные показатели биома
На отладочном экране вы найдете такие данные о биоме:
| Показатель | Описание |
|---|---|
| ID биома | Уникальный номер биома |
| Температура | Влияет на мобов и растения |
| Влажность | Влияет на растения и осадки |
Эти данные помогут вам лучше понять особенности биома и решить возможные проблемы с его генерацией.
4. Понимание данных о биомах
4.1 Объяснение ID биомов
ID биомов - это номера, которые помогают различать биомы в Minecraft. Каждый ID состоит из двух частей:
| Часть ID | Описание |
|---|---|
| Основной ID | Определяет тип биома |
| Дополнительный ID | Указывает на вариацию биома |
Примеры ID биомов:
| Основной ID | Дополнительный ID | Биом |
|---|---|---|
| 0 | 0 | Пустыня |
| 1 | 0 | Равнина |
| 2 | 0 | Лес |
4.2 Температура и влажность
Температура и влажность влияют на вид биома и поведение мобов:
| Показатель | Влияние |
|---|---|
| Температура | Определяет внешний вид биома |
| Влажность | Влияет на растения и осадки |
Примеры значений:
| Температура | Влажность | Тип биома |
|---|---|---|
| -1 | 0 | Холодный и сухой |
| 0 | 1 | Умеренный и влажный |
| 1 | 0 | Теплый и сухой |
4.3 Параметры генерации
Параметры генерации определяют, как выглядит биом и как в нем распределены ресурсы:
| Параметр | Описание |
|---|---|
| Размер | Площадь биома в блоках |
| Высота | Максимальная высота биома |
| Глубина | Глубина биома под землей |
Эти параметры влияют на количество ресурсов в биоме. Например, большой биом обычно содержит больше ресурсов, чем маленький.
sbb-itb-b1cf51d
5. Исправление распространенных проблем с биомами
5.1 Проблемы с границами биомов
Чтобы исправить проблемы с границами биомов:
1. Найдите проблемное место: Используйте отладочный экран для определения координат X, Y и Z.
2. Проверьте данные биома: Изучите информацию о биоме в этом месте.
3. Исправьте данные: Используйте команду /biome для изменения биома, если нужно.
5.2 Несоответствия в генерации
Для решения проблем с генерацией биомов:
1. Определите место: Найдите координаты проблемной области.
2. Проверьте параметры: Изучите настройки генерации биома.
3. Внесите изменения: Используйте команду /generator для корректировки параметров.
5.3 Визуальные ошибки
Чтобы исправить визуальные глюки:
1. Найдите место: Определите координаты, где появляется ошибка.
2. Проверьте текстуры: Изучите данные о текстурах в этой области.
3. Исправьте данные: Используйте команду /texture для изменения текстур при необходимости.
| Проблема | Как найти | Как исправить |
|---|---|---|
| Границы биомов | Используйте F3 для координат | Команда /biome |
| Генерация | Проверьте параметры в F3 | Команда /generator |
| Визуальные ошибки | Найдите место с глюком | Команда /texture |
6. Продвинутые методы отладки
6.1 Шумовые значения в генерации
Шумовые значения - это числа, которые влияют на форму биомов. Они помогают создавать реалистичные ландшафты и решать проблемы с генерацией.
Как найти шумовые значения:
- Откройте отладочный экран (F3)
- Найдите раздел "Generation"
- Прокрутите до "Noise"
6.2 Данные источника биома
Данные источника биома определяют внешний вид биома. Они включают температуру, влажность и высоту.
Как посмотреть данные источника биома:
- Откройте отладочный экран (F3)
- Перейдите в раздел "Biome"
6.3 Отладка пользовательских биомов
Если вы создали свой биом, используйте отладочный экран для проверки.
Как отладить свой биом:
- Откройте отладочный экран (F3)
- Перейдите в раздел "Mods"
- Выберите ваш мод
- Нажмите "Debug"
| Что проверять | Где искать | Как исправить |
|---|---|---|
| Шумовые значения | Раздел "Generation" > "Noise" | Изменить значения шума |
| Данные источника биома | Раздел "Biome" | Изменить параметры биома |
| Пользовательский биом | Раздел "Mods" | Использовать кнопку "Debug" |
7. Советы по улучшению отладки
7.1 Полезные приемы
Вот несколько советов, которые помогут вам эффективнее использовать отладочный экран:
- Сочетайте отладочный экран с другими инструментами. Например, используйте команду
/locateдля быстрого перемещения к нужному биому, а затем включите отладочный экран для подробной информации. - Тренируйтесь в творческом режиме. Это поможет понять, как работают и взаимодействуют разные биомы.
- Используйте отладочный экран для поиска ошибок в генерации биомов.
7.2 Ошибки, которых стоит избегать
При работе с отладочным экраном старайтесь не допускать следующих ошибок:
| Ошибка | Описание |
|---|---|
| Смешивание биомов | Каждый биом уникален, их смешивание может привести к неожиданным результатам |
| Игнорирование ошибок | Если заметили проблему, используйте отладочный экран для ее исправления |
| Перегрузка экрана | Не пытайтесь отобразить слишком много информации одновременно |
Следуя этим советам, вы сможете более эффективно использовать отладочный экран для работы с биомами в Minecraft.
8. Заключение
8.1 Основные выводы
Отладочный экран биомов в Minecraft помогает игрокам:
- Узнать больше об игровом мире
- Найти и исправить ошибки в биомах
Важно помнить:
| Действие | Результат |
|---|---|
| Нажать F3 | Открыть отладочный экран |
| Посмотреть ID биома | Узнать тип биома |
| Проверить температуру и влажность | Понять особенности биома |
8.2 Что делать дальше
После изучения отладочного экрана:
- Ищите ошибки: Проверьте, правильно ли создаются биомы.
- Исправляйте проблемы: Используйте команды или меняйте файлы игры.
- Улучшайте игру: Применяйте новые знания для более интересной игры.
| Шаг | Как сделать |
|---|---|
| Поиск ошибок | Включите отладочный экран и осмотрите биомы |
| Исправление | Используйте команды или измените настройки |
| Улучшение игры | Создавайте интересные места с учетом данных о биомах |
Отладочный экран - полезный инструмент. Не бойтесь его использовать, чтобы сделать игру в Minecraft еще лучше.
Часто задаваемые вопросы
Что такое отладочный экран биомов в Minecraft?

Отладочный экран биомов в Minecraft - это инструмент, который показывает игрокам подробную информацию о биомах. На нем отображаются:
| Информация | Описание |
|---|---|
| ID биома | Уникальный номер биома |
| Температура | Влияет на растения и мобов |
| Влажность | Влияет на осадки и растения |
Этот экран помогает лучше понять игровой мир и найти ошибки в биомах.
Как открыть отладочный экран в Minecraft?
Чтобы открыть отладочный экран:
- Нажмите F3 (на Mac и некоторых ноутбуках: Fn + F3)
- Для просмотра графиков: Shift + F3 (на Mac и некоторых ноутбуках: Fn + Shift + F3)
Какая команда открывает отладочный экран в Minecraft?
Команда Alt + F3 открывает отладочный экран с графиком времени кадра.
Чтобы открыть оба графика, используйте Shift + Alt + F3.
| Команда | Действие |
|---|---|
| Alt + F3 | Открывает экран с графиком времени кадра |
| Shift + Alt + F3 | Открывает экран с обоими графиками |