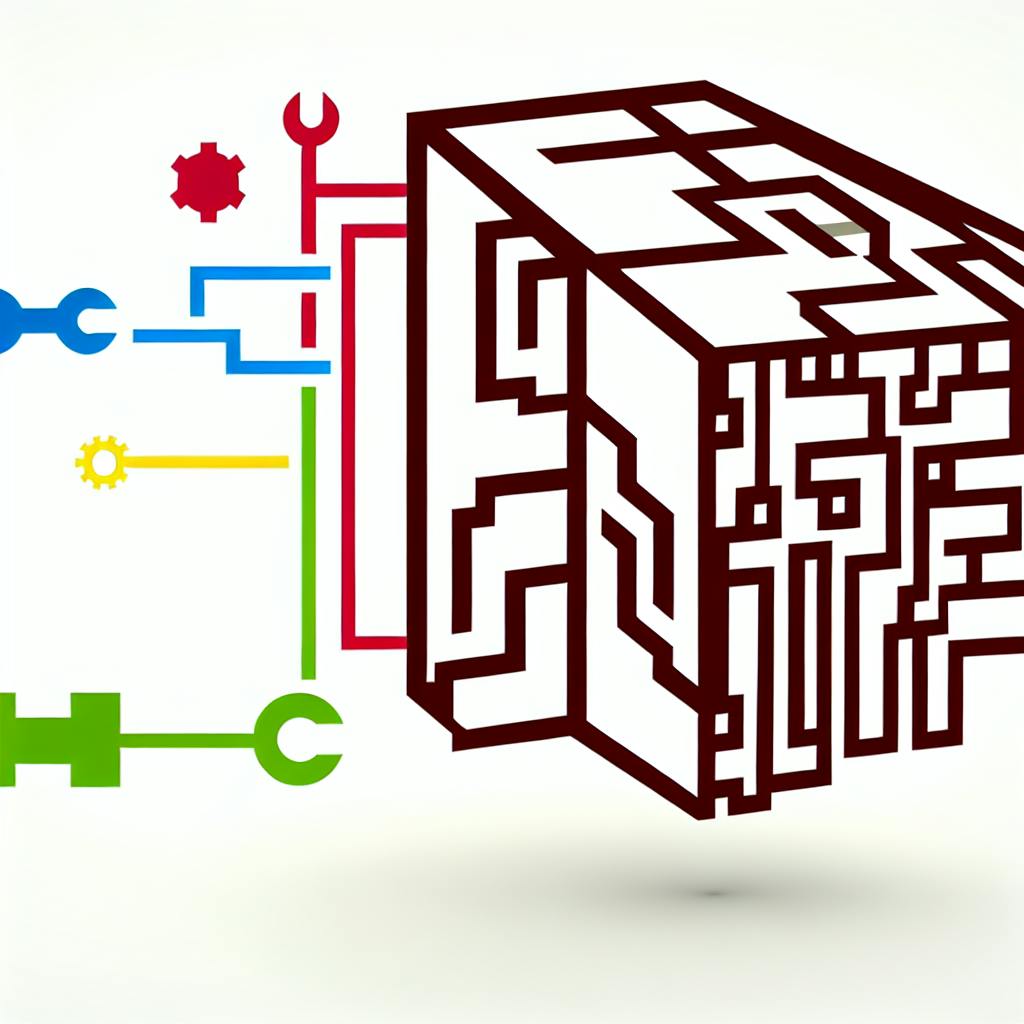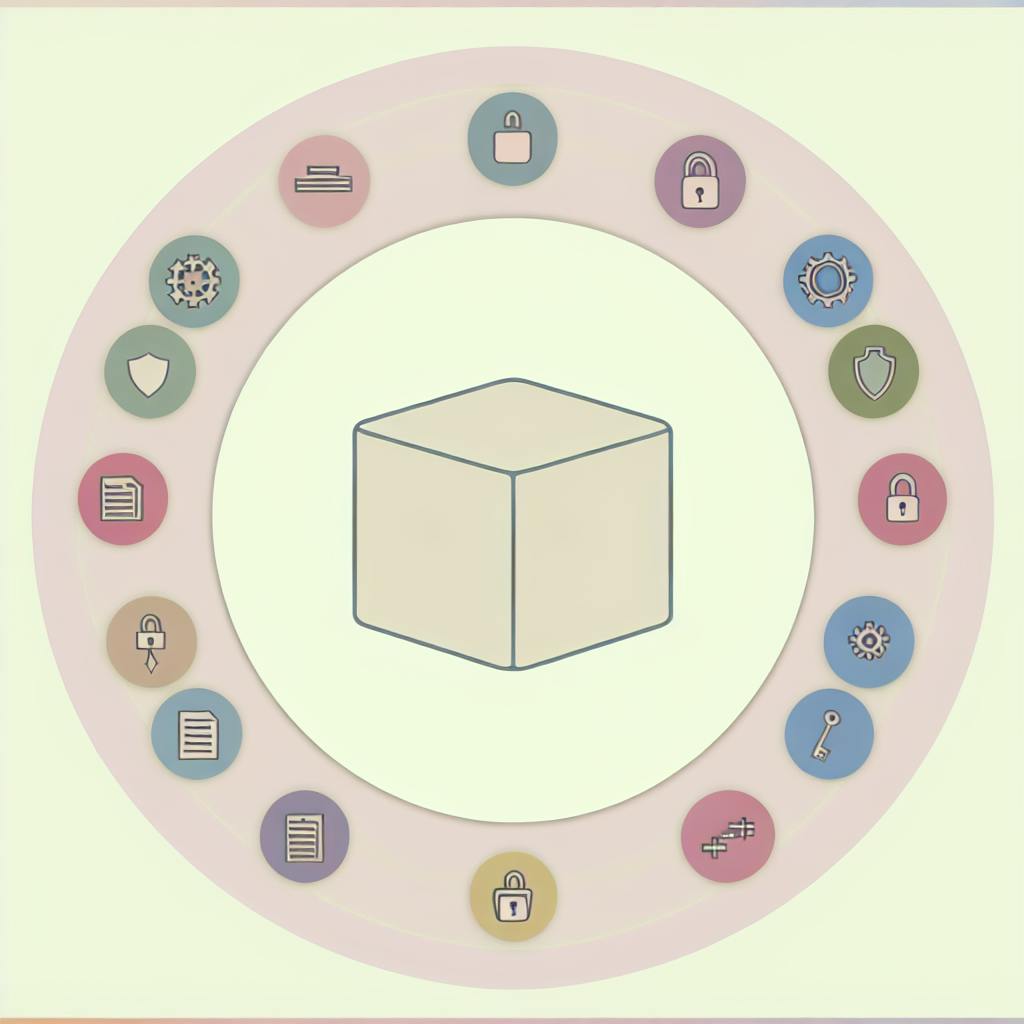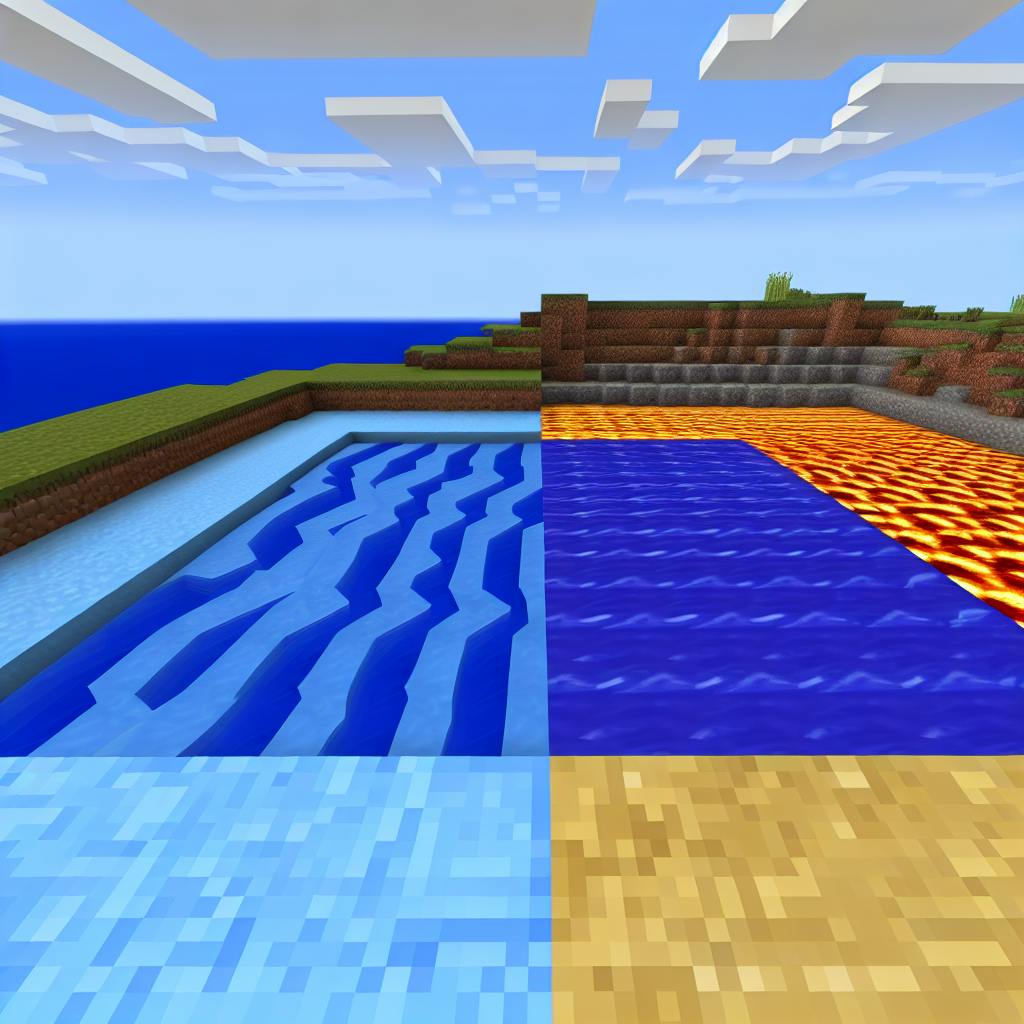Вот краткая инструкция по обновлению модов в Minecraft:
- Закройте игру и лаунчер
- Сделайте резервную копию папки
.minecraft - Найдите папку
modsв директории Minecraft - Удалите старые файлы модов
- Скачайте новые версии с проверенных сайтов
- Поместите новые файлы в папку
mods - Запустите игру и проверьте работу модов
| Совет | Описание |
|---|---|
| Обновляйте по одному | Легче найти проблемный мод |
| Проверяйте совместимость | Убедитесь, что мод подходит к вашей версии игры |
| Ведите список | Записывайте версии модов для отслеживания |
Помните: всегда закрывайте Minecraft перед обновлением модов для безопасности данных.
Related video from YouTube
Подготовка к обновлению модов
Перед обновлением модов Minecraft важно предпринять несколько шагов, чтобы не потерять данные и обеспечить гладкий процесс обновления.
Как сделать резервную копию папки Minecraft

Резервное копирование папки Minecraft поможет сохранить ваш прогресс, моды и другие данные игры. Вот как это сделать:
- Откройте Проводник (Windows) или Finder (Mac)
- Найдите папку
.minecraft:- Windows: обычно в папке
AppData - Mac: обычно в папке
Library/Application Support
- Windows: обычно в папке
- Скопируйте всю папку
.minecraftи вставьте ее в безопасное место (например, на внешний диск)
Проверка текущих версий модов
Чтобы обновить моды, нужно знать их текущие версии:
- Откройте Minecraft и перейдите в меню "Моды"
- Посмотрите номер версии рядом с каждым модом
- Запишите версии или сделайте скриншот для справки
Поиск новых версий модов
Чтобы найти последние версии модов:
| Способ | Описание |
|---|---|
| Сайты разработчиков | Проверьте официальные сайты создателей модов |
| Соцсети разработчиков | Следите за обновлениями в соцсетях авторов модов |
| Репозитории модов | Ищите обновления на сайтах вроде CurseForge или 9Minecraft |
| Сообщества | Присоединяйтесь к форумам по моддингу Minecraft |
Важно: скачивайте моды только с проверенных сайтов, чтобы избежать проблем с вирусами или совместимостью.
Пошаговая инструкция: Как обновить моды вручную
Поиск папки с модами
Чтобы обновить моды, найдите папку mods в директории Minecraft:
| Операционная система | Путь к папке |
|---|---|
| Windows | %appdata%\.minecraft\mods |
| Mac | Library/Application Support/minecraft/mods |
Если у вас установлен Minecraft Forge или другой менеджер модов, папка mods уже должна быть создана.
Удаление старых файлов модов
- Закройте Minecraft и все лаунчеры модов
- Откройте папку
mods - Удалите все старые файлы модов
Это поможет избежать конфликтов между старыми и новыми версиями.
Загрузка новых версий модов
Найдите новые версии модов на:
- Официальных сайтах создателей модов
- Проверенных репозиториях (например, CurseForge или 9Minecraft)
Важно: Скачивайте моды только с надежных сайтов для безопасности.
Установка обновленных модов
- Скачайте новые версии модов
- Поместите файлы в папку
mods - Убедитесь, что имена файлов и расширения правильные
- Запустите Minecraft
- Проверьте работу модов в игре
Если что-то не работает, проверьте совместимость версий модов и игры.
Решение распространенных проблем при обновлении
При обновлении модов в Minecraft могут возникнуть проблемы. Вот как их решить:
Конфликты между модами
Если моды конфликтуют друг с другом:
- Проверьте список совместимости модов
- Удалите несовместимые моды
- Обновляйте моды по одному, чтобы найти проблемный
Несовпадение версий
Если версии модов не подходят к вашей версии Minecraft:
| Проблема | Решение |
|---|---|
| Мод не совместим с Minecraft | Проверьте версию мода и Minecraft |
| Устаревший мод | Обновите мод до последней версии |
| Неправильная версия Forge/Fabric | Установите нужную версию Forge или Fabric |
Отсутствующие зависимости
Если моду нужны дополнительные файлы:
- Прочитайте описание мода
- Установите нужные дополнительные моды
- Проверьте совместимость всех модов с вашей версией Minecraft
Следуя этим советам, вы сможете решить большинство проблем при обновлении модов в Minecraft.
sbb-itb-b1cf51d
Советы по ручному обновлению модов
Обновляйте моды по одному
Чтобы избежать проблем, обновляйте моды по одному:
- Установите один новый мод
- Проверьте работу игры
- Если всё хорошо, обновите следующий мод
Так вы легко найдете проблемный мод, если что-то пойдет не так.
Проверяйте игру после каждого обновления
После установки каждого мода:
- Запустите Minecraft
- Проверьте работу обновленного мода
- Убедитесь, что нет ошибок или конфликтов
Это поможет быстро найти и исправить проблемы.
Ведите список версий модов
| Зачем вести список | Как это делать |
|---|---|
| Отслеживать изменения | Записывайте версию каждого мода |
| Вернуться к старой версии | Сохраняйте старые файлы модов |
| Быстро найти ошибки | Отмечайте, какие моды вы обновили |
Такой список поможет вам легко управлять модами и решать проблемы.
Частые вопросы об обновлении модов
Можно ли обновлять моды во время игры?
Нет, не стоит обновлять моды, когда Minecraft запущен. Это может вызвать:
- Ошибки
- Конфликты
- Потерю прогресса
Лучше закрыть игру перед обновлением модов.
Что делать, если мод не обновлен для моей версии игры?
Если мод не обновлен для вашей версии Minecraft:
| Вариант | Описание |
|---|---|
| Подождать | Дождаться, пока разработчики выпустят обновление |
| Использовать старую версию | Возможно, но могут быть проблемы |
| Не использовать | Самый безопасный вариант |
Не рекомендуется использовать несовместимые моды.
Как часто нужно обновлять моды?
Проверяйте обновления модов:
- После выхода новых версий Minecraft
- Раз в месяц
- Когда заметите проблемы в игре
Это поможет избежать ошибок и сделает игру стабильнее.
Совет: Подпишитесь на уведомления о новых версиях модов на сайтах разработчиков.
Заключение
Теперь вы знаете, как обновить моды в Minecraft вручную. Вот главное, что нужно помнить:
| Что делать | Зачем это нужно |
|---|---|
| Проверять обновления модов | Избежать ошибок в игре |
| Обновлять моды по одному | Найти проблемный мод |
| Вести список модов и версий | Легко отслеживать обновления |
| Делать резервные копии | Сохранить данные игры |
Следуя этим советам, вы сможете:
- Играть в Minecraft с новыми модами без проблем
- Быстро находить и исправлять ошибки
- Сохранять свой прогресс в игре
Помните: всегда закрывайте Minecraft перед обновлением модов. Это поможет избежать сбоев и потери данных.
Теперь вы готовы обновлять моды и наслаждаться игрой с новыми возможностями!
Частые вопросы
Как обновить моды вручную в Minecraft?
Чтобы обновить моды в Minecraft, выполните следующие шаги:
| Шаг | Действие |
|---|---|
| 1 | Найдите новую версию мода на сайте, где вы его скачали |
| 2 | Скачайте новый файл мода |
| 3 | Закройте Minecraft и все лаунчеры |
| 4 | Откройте папку mods в директории Minecraft |
| 5 | Удалите старый файл мода |
| 6 | Добавьте новый файл мода в папку mods |
| 7 | Запустите Minecraft и проверьте работу мода |
Важно: Всегда закрывайте игру перед обновлением модов. Это поможет избежать ошибок и сохранить ваши данные.