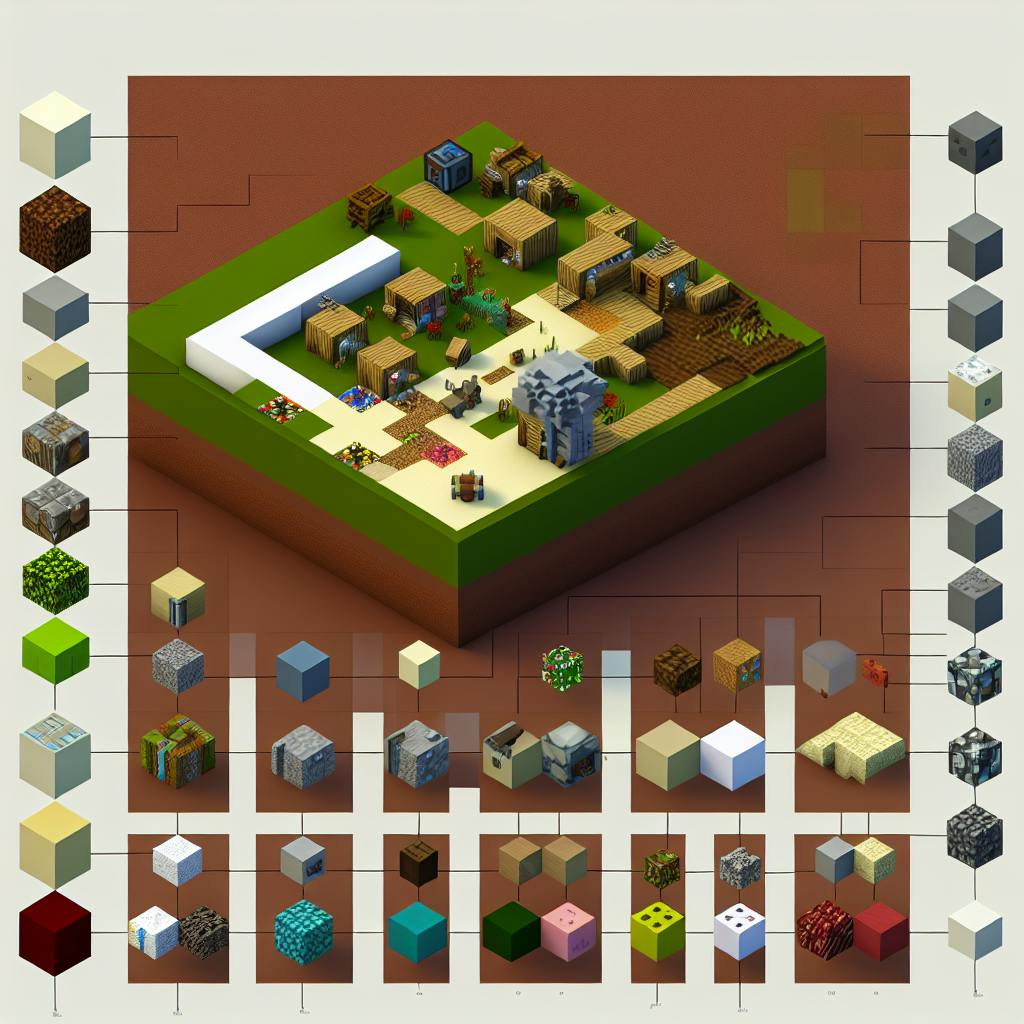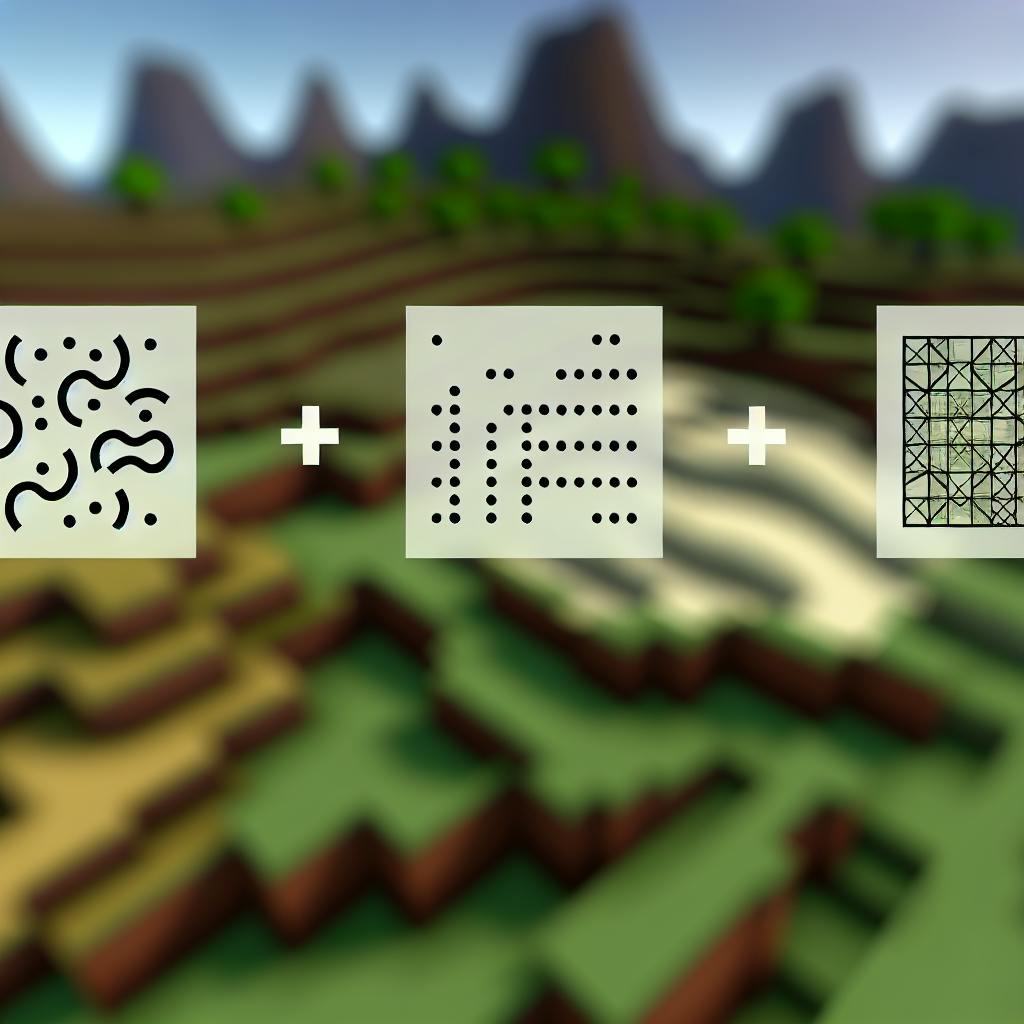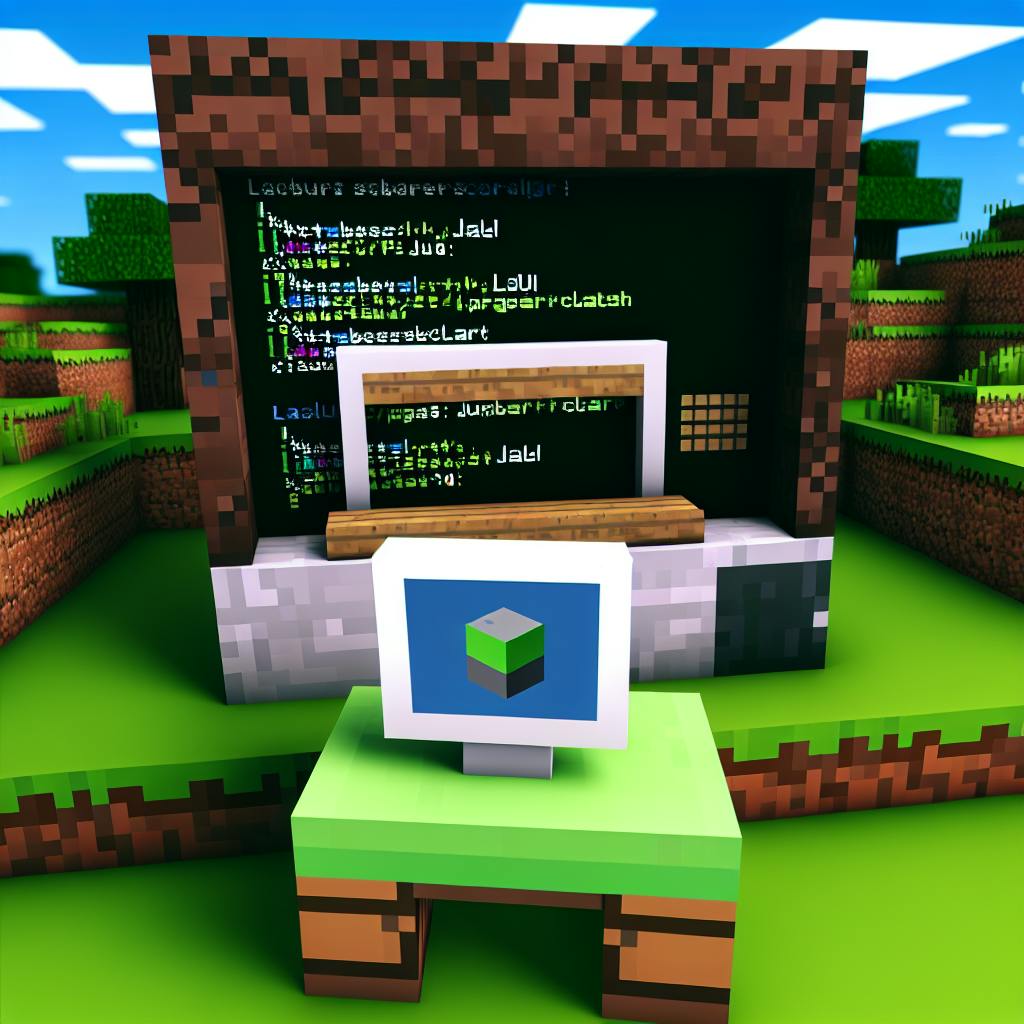Хотите создать уникальные блоки в Minecraft? Вот краткое руководство по текстурированию разных сторон блока:
- Создайте отдельные текстуры 16x16 пикселей для каждой стороны блока
- Назовите файлы правильно (например, block_top.png, block_side.png)
- Отредактируйте JSON-файл модели блока, указав текстуры для каждой стороны
- Настройте файл состояний блока для связи модели с игрой
- Протестируйте в Minecraft
Ключевые моменты:
- Используйте Blockbench для создания моделей
- Поддерживайте согласованность стиля всех текстур
- Экспериментируйте с соединяющимися текстурами для продвинутых эффектов
Создание уникальных текстур - отличный способ кастомизировать ваш мир Minecraft. Начните с простых изменений и постепенно осваивайте более сложные техники!
Related video from YouTube
Что вам понадобится
Для текстурирования разных сторон блока в Minecraft вам потребуются определенные инструменты и базовые знания. Давайте рассмотрим их подробнее.
Инструменты и программное обеспечение
Вот основные инструменты, которые вам понадобятся:
- Blockbench - бесплатный 3D-редактор для создания моделей и текстур Minecraft.
- Графический редактор - например, Adobe Photoshop, GIMP или Paint.NET для создания и редактирования текстур.
- MCreator (опционально) - программа для создания модов без навыков программирования.
| Инструмент | Назначение |
|---|---|
| Blockbench | Создание моделей блоков и предварительный просмотр текстур |
| Графический редактор | Создание и редактирование текстур |
| MCreator | Быстрое создание модов и текстур без программирования |
Основы файловой структуры Minecraft

Для эффективного текстурирования важно понимать структуру файлов Minecraft:
- Текстуры блоков находятся в папке
/assets/minecraft/textures/blockвашего ресурс-пака. - Файл
pack.mcmetaнеобходим для распознавания вашего ресурс-пака игрой. - Размер текстуры блока обычно составляет 16x16 пикселей.
Важно: С версии Minecraft 1.5 текстурные пакеты заменены на ресурс-паки, что позволяет изменять не только текстуры, но и звуки, и модели.
Для начала работы:
- Создайте новый проект "Bedrock Block" в Blockbench.
- Используйте графический редактор для создания текстур размером 16x16 пикселей.
- Примените текстуры к модели в Blockbench, используя режим UV.
Помните, что один пиксель текстуры соответствует 6,25 см в игровом мире Minecraft.
Объяснение моделей блоков
Модели блоков в Minecraft - это основа для создания уникальных текстур. Они определяют форму и внешний вид блоков в игре.
Составные части модели блока
Модель блока состоит из нескольких ключевых элементов:
- parent: Указывает на родительскую модель
- textures: Содержит текстуры модели
- elements: Описывает кубические формы блока
Вот пример простой модели блока в JSON формате:
{
"parent": "block/cube",
"textures": {
"down": "minecraft:block/bedrock",
"up": "minecraft:block/grass_block_top",
"north": "minecraft:block/stone",
"south": "minecraft:block/stone",
"west": "minecraft:block/stone",
"east": "minecraft:block/stone"
}
}
В этом примере мы видим, как разные текстуры применяются к разным сторонам блока.
Каждая сторона куба может иметь свои свойства:
| Сторона | Свойства |
|---|---|
| down | UV, текстура, cullface, вращение |
| up | UV, текстура, cullface, вращение |
| north | UV, текстура, cullface, вращение |
| south | UV, текстура, cullface, вращение |
| west | UV, текстура, cullface, вращение |
| east | UV, текстура, cullface, вращение |
UV координаты определяют, какая часть текстуры будет использоваться для каждой стороны. Если UV не указаны, они генерируются автоматически на основе положения элемента.
При создании сложных моделей блоков важно помнить о ориентации сторон куба. Северная сторона (north) всегда должна быть направлена в сторону отрицательной оси Z.
Для упрощения процесса создания моделей блоков можно использовать программы вроде BlockBench. Они позволяют визуально редактировать модели и текстуры, что особенно полезно для новичков.
Создание текстур
Создание текстур для разных сторон блока в Minecraft - ключевой этап в процессе кастомизации. Вот как это сделать:
Создание нескольких текстур
- Откройте графический редактор (например, GIMP или Paint.NET).
- Создайте новое изображение размером 16x16 пикселей (стандартное разрешение для Minecraft).
- Нарисуйте уникальную текстуру для каждой стороны блока.
- Сохраните каждую текстуру отдельно в формате PNG.
Совет: Используйте слои в редакторе для удобства работы с разными элементами текстуры.
Правильное именование текстур
Правильное именование файлов текстур критически важно для их корректной работы в игре. Вот основные правила:
| Сторона блока | Имя файла |
|---|---|
| Верх | block_top.png |
| Низ | block_bottom.png |
| Передняя | block_front.png |
| Задняя | block_back.png |
| Левая | block_left.png |
| Правая | block_right.png |
Замените "block" на уникальное имя вашего блока. Например, для каменного блока: "stone_top.png", "stone_bottom.png" и т.д.
Важно: Убедитесь, что все имена файлов написаны строчными буквами и не содержат пробелов.
После создания и правильного именования текстур, вы готовы к следующему шагу - изменению модели блока для использования новых текстур.
Изменение модели блока
Чтобы применить текстуры к разным сторонам блока в Minecraft, нужно отредактировать JSON-файлы, определяющие модель блока. Вот как это сделать:
Поиск и редактирование JSON-файлов
JSON-файлы модели блока обычно находятся в папке assets/[modid]/models/block/ вашего мода. Если файла еще нет, создайте новый текстовый файл и сохраните его с расширением .json.
Структура JSON-файла модели блока выглядит примерно так:
{
"parent": "block/cube",
"textures": {
"down": "minecraftbyexample:blocks/mbe01_block_simple_face0",
"up": "minecraftbyexample:blocks/mbe01_block_simple_face1",
"north": "minecraftbyexample:blocks/mbe01_block_simple_face2",
"south": "minecraftbyexample:blocks/mbe01_block_simple_face3",
"west": "minecraftbyexample:blocks/mbe01_block_simple_face4",
"east": "minecraftbyexample:blocks/mbe01_block_simple_face5",
"particle": "blocks/lapis_block"
}
}
Добавление текстур к граням
Чтобы назначить текстуры граням блока:
- В разделе "textures" укажите путь к файлу текстуры для каждой грани.
- Используйте ключевые слова "down", "up", "north", "south", "west", "east" для обозначения сторон.
- Путь к текстуре должен быть относительно папки
assets/[modid]/textures/.
Пример назначения текстур:
| Грань | Путь к текстуре |
|---|---|
| Верх | "blocks/my_block_top" |
| Низ | "blocks/my_block_bottom" |
| Север | "blocks/my_block_side" |
| Юг | "blocks/my_block_side" |
| Запад | "blocks/my_block_side" |
| Восток | "blocks/my_block_side" |
Для более сложных моделей можно использовать раздел "elements" в JSON-файле. Он позволяет задать размер и текстуру для каждой грани блока отдельно.
После внесения изменений сохраните файл и перезапустите Minecraft для применения новой модели блока.
sbb-itb-b1cf51d
Файлы состояний блоков
Файлы состояний блоков играют ключевую роль в связывании моделей блоков с их поведением в игре Minecraft. Они определяют, как блок должен выглядеть и функционировать в различных игровых условиях.
Настройка состояний блоков
Чтобы настроить состояния блока:
- Создайте JSON-файл в папке
assets/[modid]/blockstates/. - Определите варианты блока для разных состояний.
Пример файла состояний для дубового бревна:
{
"variants": {
"axis=y": { "model": "oak_log" },
"axis=z": { "model": "oak_log_side" },
"axis=x": { "model": "oak_log_side", "y": 90 },
"axis=none": { "model": "oak_bark" }
}
}
Этот файл указывает, какую модель использовать для каждой ориентации бревна.
Для более сложных блоков можно использовать формат multipart, введенный в Minecraft 1.9. Он позволяет применять несколько моделей к одному блоку на основе условий. Пример для забора:
{
"multipart": [
{ "when": { "east": "true" },
"apply": { "model": "oak_fence_side", "y": 90, "uvlock": true }
}
]
}
При работе с состояниями блоков важно помнить:
- Каждое состояние может иметь до 16 допустимых значений.
- Общее количество комбинаций состояний не должно превышать 65 536.
- Для установки конкретного состояния блока можно использовать команду
/setblock, например:/setblock ~ ~ ~ custom:lamp_block [ "custom:is_lit": true ]
Правильная настройка файлов состояний блоков позволяет создавать разнообразные и интерактивные блоки, которые могут менять свой внешний вид и поведение в зависимости от игровых условий.
Проверка вашей работы
После создания текстур и настройки файлов моделей блоков и состояний, важно проверить, как ваши текстуры отображаются в игре. Вот как это сделать:
Проверка текстур
-
Загрузите ресурспак: Поместите ваш ресурспак в папку
.minecraft/resourcepacks/. -
Активируйте пак: Запустите Minecraft, перейдите в "Настройки" > "Ресурспаки" и активируйте ваш пак.
-
Войдите в мир: Создайте новый мир или войдите в существующий.
-
Разместите блок: Используйте команду
/setblockили творческий инвентарь, чтобы разместить ваш блок. -
Осмотрите со всех сторон: Убедитесь, что все стороны блока отображаются правильно.
Распространенные проблемы и их решения
Если текстуры не отображаются должным образом, попробуйте следующее:
-
Проблема: Текстура видна в инвентаре, но не при размещении. Решение: Проверьте файл модели блока и убедитесь, что текстуры правильно привязаны к каждой стороне.
-
Проблема: Текстуры отображаются некорректно после обновления версии. Решение: Убедитесь, что все файлы совместимы с новой версией Minecraft. Возможно, потребуется обновить структуру файлов или синтаксис JSON.
-
Проблема: Некоторые блоки отображают "сломанные" текстуры. Решение: Проверьте текстуры в Blockbench, сохраните их заново и повторно импортируйте JSON-файл.
-
Проблема: Черные текстуры рядом с ванильными блоками. Решение: Измените тип прозрачности в настройках блока или текстуры.
Пользователь форума MCreator поделился опытом: "Спасибо, это помогло мне. Первая проблема решена!"
Если проблемы сохраняются, используйте отладочный ресурспак. Он добавляет красную рамку вокруг каждой текстуры в игре, включая частицы, сущности и блоки. Это поможет выявить проблемные текстуры.
Совет: При работе с модами в версии 1.18.2, обратите внимание на тег {}. Он может случайно добавляться к предметам при взаимодействии с блоком, его разрушении или крафте в моде Create, что мешает складыванию предметов в стопки.
Продвинутые методы
При текстурировании блоков в Minecraft есть несколько продвинутых техник, которые позволяют создавать более сложные и интересные текстуры. Рассмотрим два основных метода: использование нескольких текстур на одной грани и создание соединяющихся текстур.
Использование нескольких текстур на одной грани
Чтобы применить несколько текстур к одной грани блока, необходимо отредактировать JSON-файлы, связанные с моделью блока. Вот как это сделать:
- Создайте новый текстовый файл в директории assets вашего мода.
- Скопируйте код из существующей модели блока и вставьте его в новый файл.
- Измените код, чтобы указать разные текстуры для каждой грани.
Пример JSON-кода для блока с разными текстурами на каждой грани:
{
"parent": "block/bedrock",
"textures": {
"up": "tm:blocks/custom1",
"down": "tm:blocks/custom2",
"south": "tm:blocks/custom3",
"north": "tm:blocks/custom4",
"west": "tm:blocks/custom5",
"east": "tm:blocks/custom6"
}
}
Создание соединяющихся текстур
Соединяющиеся текстуры (Connected Textures) позволяют создавать текстуры, которые плавно переходят между блоками. Для этого используется мод OptiFine и его функция CTM (Connected Textures Mod).
Чтобы создать соединяющиеся текстуры:
-
Создайте ресурспак и настройте структуру папок:
assets/minecraft/optifine/ctm/default/ -
Создайте три файла .properties для боковых, верхней и нижней текстур блока.
-
Разместите файлы .properties и изображения в папке default.
Пример файла .properties для боковой текстуры гладкой каменной плиты:
matchBlocks=smooth_stone_slab smooth_stone
method=horizontal
tiles=100-103
connect=block
faces=sides
Для применения соединяющихся текстур в игре:
- Запустите Minecraft с установленным OptiFine.
- Перейдите в "Настройки" > "Настройки видео" > "Качество".
- Установите параметр "Соединенные текстуры" на "Быстро" или "Детально".
При создании соединяющихся текстур помните:
- Текстуры должны быть разделены на девять изображений PNG размером 16×16 пикселей.
- Названия изображений должны соответствовать определенной таблице для правильной работы.
Используя эти продвинутые методы, вы сможете создавать более сложные и интересные текстуры для ваших блоков в Minecraft, что позволит сделать ваши миры еще более уникальными и привлекательными.
Советы по улучшению текстур
Выбор правильного разрешения
При создании текстур для Minecraft важно найти баланс между внешним видом и производительностью. Вот несколько рекомендаций:
- 16x16 пикселей: Стандартное разрешение Minecraft. Хорошо работает на всех устройствах и сохраняет классический стиль игры.
- 32x32 пикселя: Предлагает больше деталей без значительного влияния на производительность.
- 64x64 пикселя: Позволяет создавать более детализированные текстуры, но может снизить частоту кадров на слабых компьютерах.
| Разрешение | Преимущества | Недостатки |
|---|---|---|
| 16x16 | Совместимость со всеми устройствами, классический стиль | Ограниченная детализация |
| 32x32 | Хороший баланс между деталями и производительностью | Может выглядеть непривычно для некоторых игроков |
| 64x64 | Высокая детализация | Возможное снижение производительности |
Поддержание согласованности текстур
Для создания визуально привлекательного ресурспака важно, чтобы все текстуры хорошо сочетались друг с другом. Вот несколько советов:
- Используйте ограниченную цветовую палитру для всего пака.
- Применяйте схожие техники затенения для всех текстур.
- Регулярно проверяйте, как текстуры выглядят рядом друг с другом в игре.
Помните, что текстуры должны хорошо смотреться как по отдельности, так и в сочетании с другими. Это особенно важно для блоков, которые часто размещаются рядом друг с другом.
При создании текстур используйте графические редакторы, такие как Adobe Photoshop или GIMP. Они позволяют точно контролировать каждый пиксель и обеспечивают согласованность всего пака.
Итоги
Основные моменты
Давайте подведем итоги процесса текстурирования разных сторон блока в Minecraft:
-
Создание текстур:
- Разработайте несколько текстур размером 16x16, 32x32 или 64x64 пикселей
- Сохраните их в формате PNG с прозрачностью
- Используйте программы вроде GIMP или Paint.NET
-
Именование файлов:
- Назовите текстуры в соответствии с ID предметов из Minecraft
- Пример:
stone.pngдля текстуры камня
-
Редактирование JSON-файлов:
- Найдите файл модели блока
- Укажите текстуры для каждой стороны куба
-
Настройка состояний блока:
- Создайте файл состояния блока
- Свяжите модель с блоком в игре
-
Тестирование:
- Загрузите ресурспак в Minecraft
- Проверьте правильность отображения текстур
Что попробовать дальше
После освоения базовых техник, вы можете:
- Создать текстуры, соединяющиеся друг с другом
- Использовать несколько текстур на одной стороне блока
- Разработать собственный ресурспак с уникальным стилем
Помните, что экспериментирование - ключ к созданию интересных текстур. Не бойтесь пробовать новые идеи и техники для улучшения своих навыков текстурирования в Minecraft.
FAQs
Как изменить текстуру отдельного блока в Minecraft?
Чтобы изменить текстуру блока в Minecraft, выполните следующие шаги:
- Найдите папку "block" в вашем ресурспаке
- Откройте нужный PNG-файл блока в редакторе изображений
- Отредактируйте текстуру по своему желанию
- Сохраните изменения в том же файле
Важно: Не изменяйте файлы основной версии игры, чтобы избежать повреждения игровых данных.
Некоторые блоки имеют несколько текстур для разных сторон. Например, для лазуритового блока есть следующие файлы:
- lapis_block_top.png
- lapis_block_bottom.png
- lapis_block_side.png
- lapis_block_front.png
После редактирования текстур создайте текстурпак, чтобы использовать их в игре. Для этого нужно создать специальный текстовый файл с командами и заархивировать папку с ресурсами.
Помните, что изменение текстур - это отличный способ настроить внешний вид игры под себя. Экспериментируйте и создавайте уникальные блоки для вашего мира Minecraft!