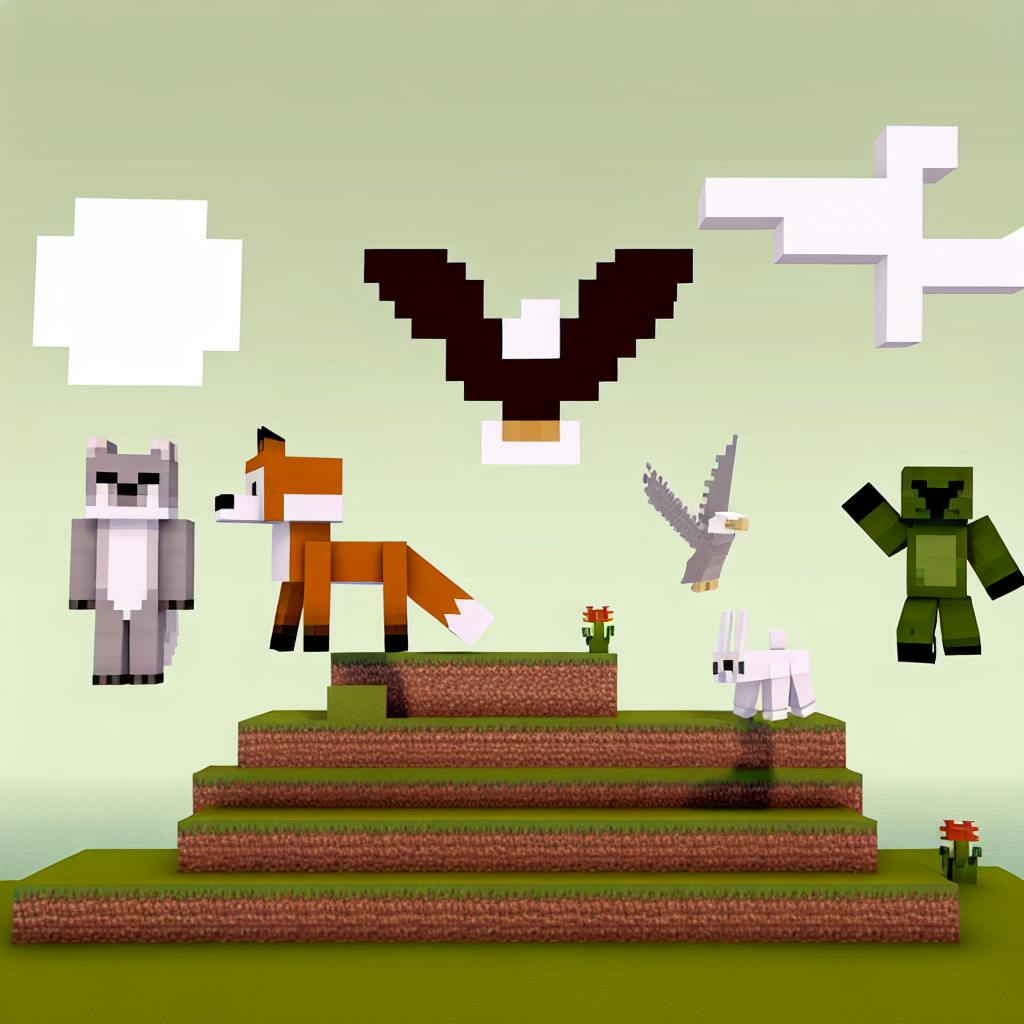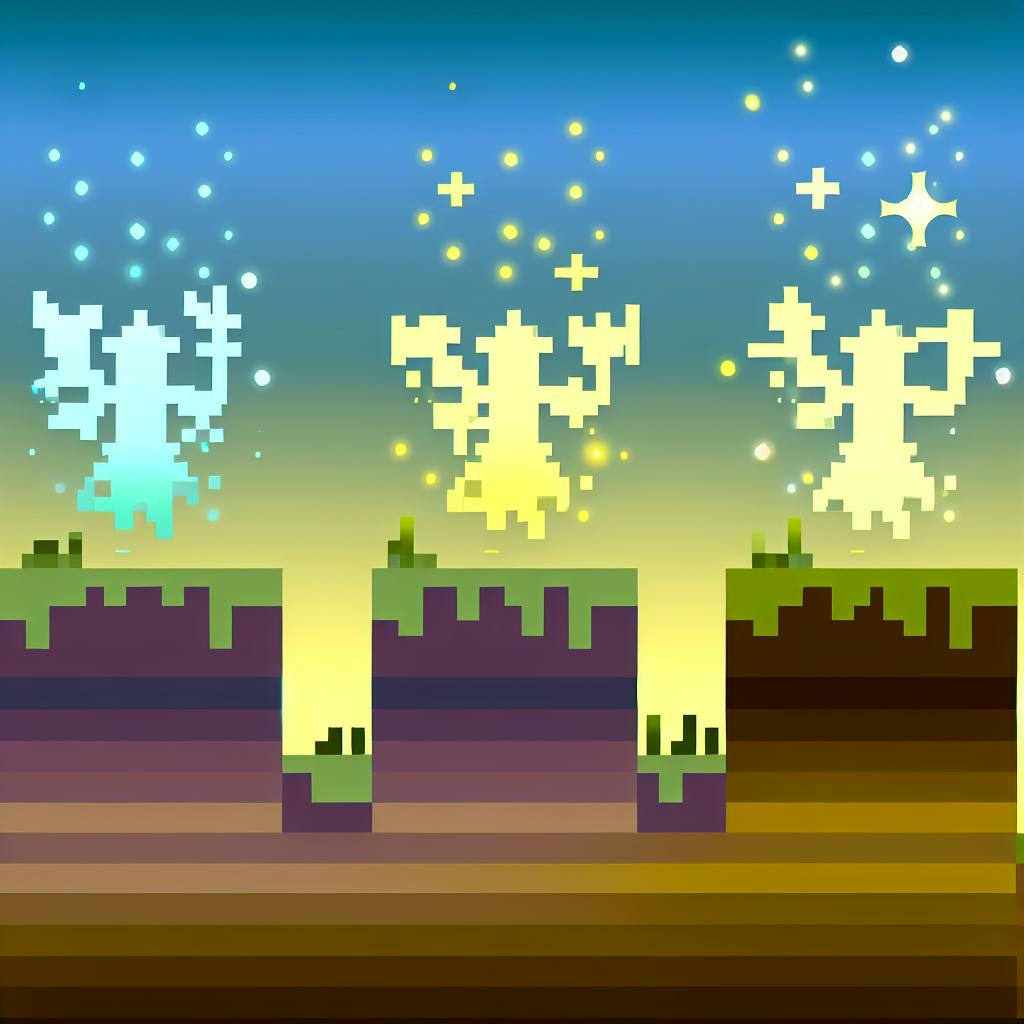Обновление модов в Minecraft - важный процесс, который позволяет получить доступ к новым функциям, предотвратить ошибки и использовать последние исправления и улучшения. Вот простые шаги для обновления модов:
- Найдите последние версии модов на официальных сайтах разработчиков, CurseForge или Minecraft Forum.
- Создайте резервную копию игровых данных, скопировав папки
saves,resourcepacksиconfig. - Закройте Minecraft и все связанные программы.
- Удалите старые версии модов из папки
modsв папке Minecraft. - Скопируйте новые файлы модов в папку
mods. - Запустите Minecraft и проверьте, что моды работают правильно.
| Шаг | Описание |
|---|---|
| 1 | Найти последние версии модов |
| 2 | Создать резервную копию игровых данных |
| 3 | Закрыть Minecraft и связанные программы |
| 4 | Удалить старые версии модов |
| 5 | Установить новые версии модов |
| 6 | Запустить Minecraft и проверить моды |
Если возникнут проблемы, обратитесь к разделу "Устранение неполадок" в руководстве. Регулярное обновление модов позволит вам наслаждаться новым контентом и улучшениями в Minecraft.
Related video from YouTube
Перед началом
Прежде чем обновить моды в Minecraft, убедитесь, что у вас установлена игра с модами и мод-лоадером (например, Forge, Fabric или Quilt). Также нужно знать, какие моды установлены и какие из них требуют обновления.
Вам понадобятся последние версии модов для обновления. Их можно найти на официальных сайтах разработчиков или на платформах вроде CurseForge или Minecraft Forum.
Перед обновлением закройте Minecraft и все связанные с ним программы, чтобы избежать проблем и конфликтов. Также рекомендуется создать резервную копию игры и модов на случай ошибок или несовместимости.
Что нужно сделать
- Найти последние версии модов
Посетите сайты, где вы скачивали моды, и найдите последние версии.
- Удалить старые версии модов
Удалите старые версии модов из папки "mods" в папке Minecraft.
- Установить новые версии модов
Скачайте и установите новые версии модов в папку "mods". Следуйте инструкциям по установке, если они есть.
- Запустить Minecraft
Запустите Minecraft, и новые версии модов должны работать.
Регулярное обновление модов поможет вам наслаждаться всеми преимуществами модов и избежать проблем совместимости. Следуйте этим простым шагам, и ваши моды будут всегда актуальными!
1. Найдите новые версии модов
Чтобы обновить моды в Minecraft, вам нужно найти последние версии модов, которые вы хотите обновить. Рекомендуется использовать официальные сайты разработчиков или популярные платформы, такие как CurseForge или Minecraft Forum.
Где искать новые версии модов:
- Официальные сайты разработчиков
- Разработчики часто публикуют обновления и исправления ошибок на своих сайтах.
- CurseForge и Minecraft Forum
- Популярные платформы для поиска и загрузки модов.
- Содержат последние версии модов, отзывы и рейтинги пользователей.
- Лаунчеры (Forge, Fabric, Quilt)
- Некоторые лаунчеры имеют функцию автоматического обновления модов.
| Источник | Описание |
|---|---|
| Официальные сайты разработчиков | Публикуют обновления и исправления ошибок |
| CurseForge и Minecraft Forum | Популярные платформы для поиска и загрузки модов, с отзывами и рейтингами |
| Лаунчеры (Forge, Fabric, Quilt) | Некоторые лаунчеры имеют функцию автоматического обновления модов |
Важно скачивать моды только из надежных источников, чтобы избежать проблем с совместимостью и безопасностью.
2. Создайте резервную копию игровых данных
Перед обновлением модов важно создать резервную копию вашей игры Minecraft. Это поможет предотвратить потерю прогресса и сохранить ваше игровое состояние в случае проблем.
Вот как создать резервную копию:
- Откройте папку
.minecraftна вашем компьютере. Обычно она находится вC:\Users\<ваше имя пользователя>\AppData\Roaming\.minecraft. - Скопируйте папку
saves, которая содержит все ваши миры. - Скопируйте папку
resourcepacksс вашими пакетами ресурсов. - Скопируйте папку
configс настройками игры.
Вы также можете использовать программы вроде Minecraft Forge или Minecraft Overviewer для создания резервной копии.
| Папка | Содержимое |
|---|---|
saves |
Ваши миры |
resourcepacks |
Пакеты ресурсов |
config |
Настройки игры |
Резервная копия позволит восстановить игру в случае проблем при обновлении модов или изменении настроек. Это простой способ обезопасить свой прогресс в Minecraft.
3. Закройте Minecraft

Перед обновлением модов в Minecraft важно закрыть игру и все связанные с ней программы. Это поможет избежать конфликтов во время обновления. Если не закрыть Minecraft и другие программы, могут возникнуть ошибки или проблемы, которые приведут к потере или повреждению данных.
Чтобы обновление прошло гладко, сделайте следующее:
- Закройте клиент Minecraft
- Выйдите из лаунчеров модов, таких как Minecraft Forge или Fabric
- Закройте программы для управления модами, например CurseForge или Minecraft Overviewer
Закрыв эти приложения, вы обеспечите безопасный процесс обновления модов в Minecraft.
sbb-itb-b1cf51d
4. Обновите моды
Теперь, когда вы создали резервную копию игровых данных и закрыли Minecraft, пришло время обновить моды. Процесс относительно прост, но может немного отличаться в зависимости от используемого мод-лоадера.
Для Forge
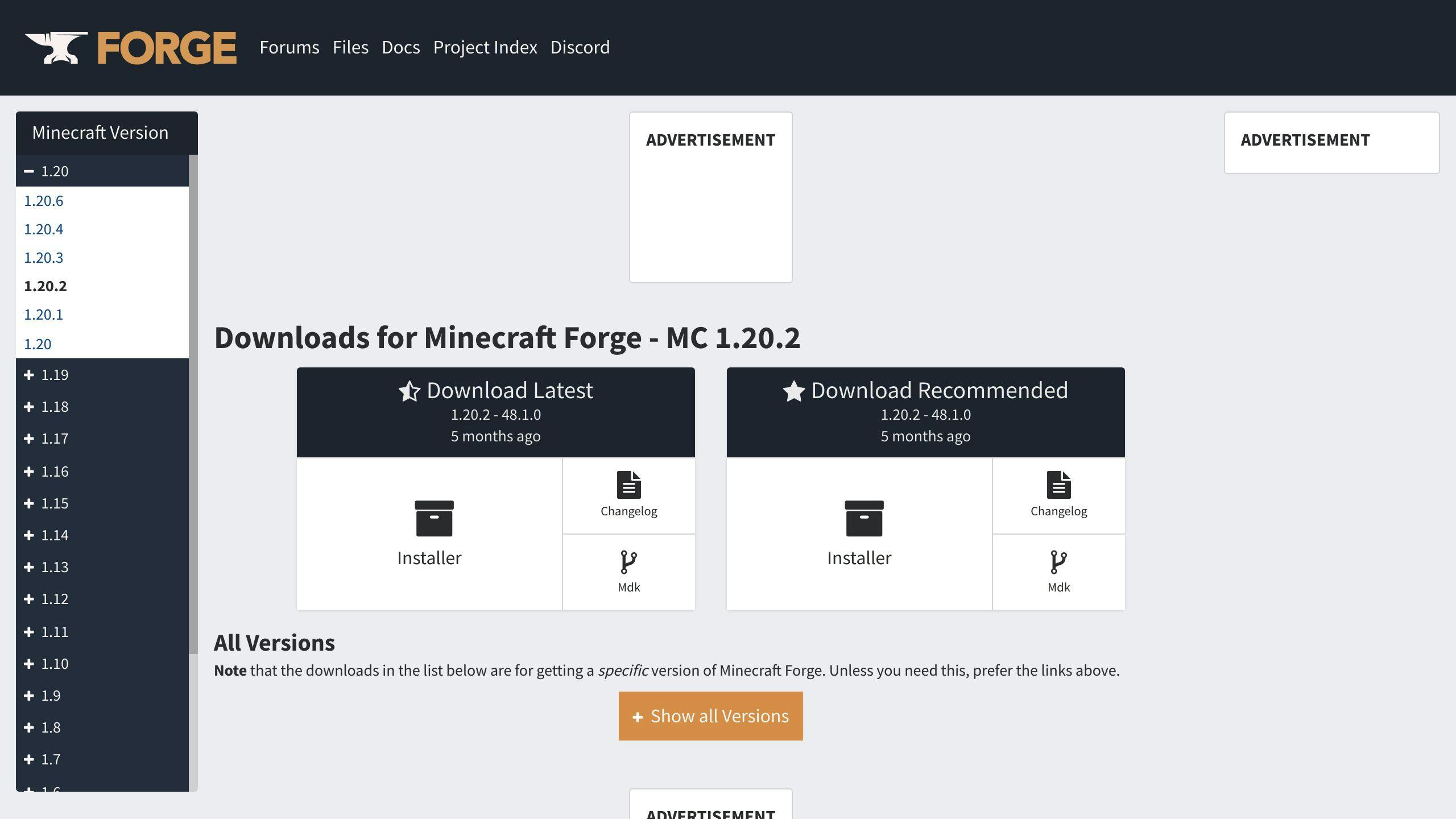
Чтобы обновить моды с помощью Forge, выполните следующие шаги:
- Перейдите в папку установки Minecraft.
- Найдите папку "mods".
- Удалите или переместите старые файлы модов.
- Скопируйте новые файлы модов в папку "mods".
Для Fabric

Обновление модов с помощью Fabric похоже на Forge:
- Перейдите в папку установки Minecraft.
- Найдите папку "mods".
- Удалите или переместите старые файлы модов.
- Скопируйте новые файлы модов в папку "mods".
Для Quilt
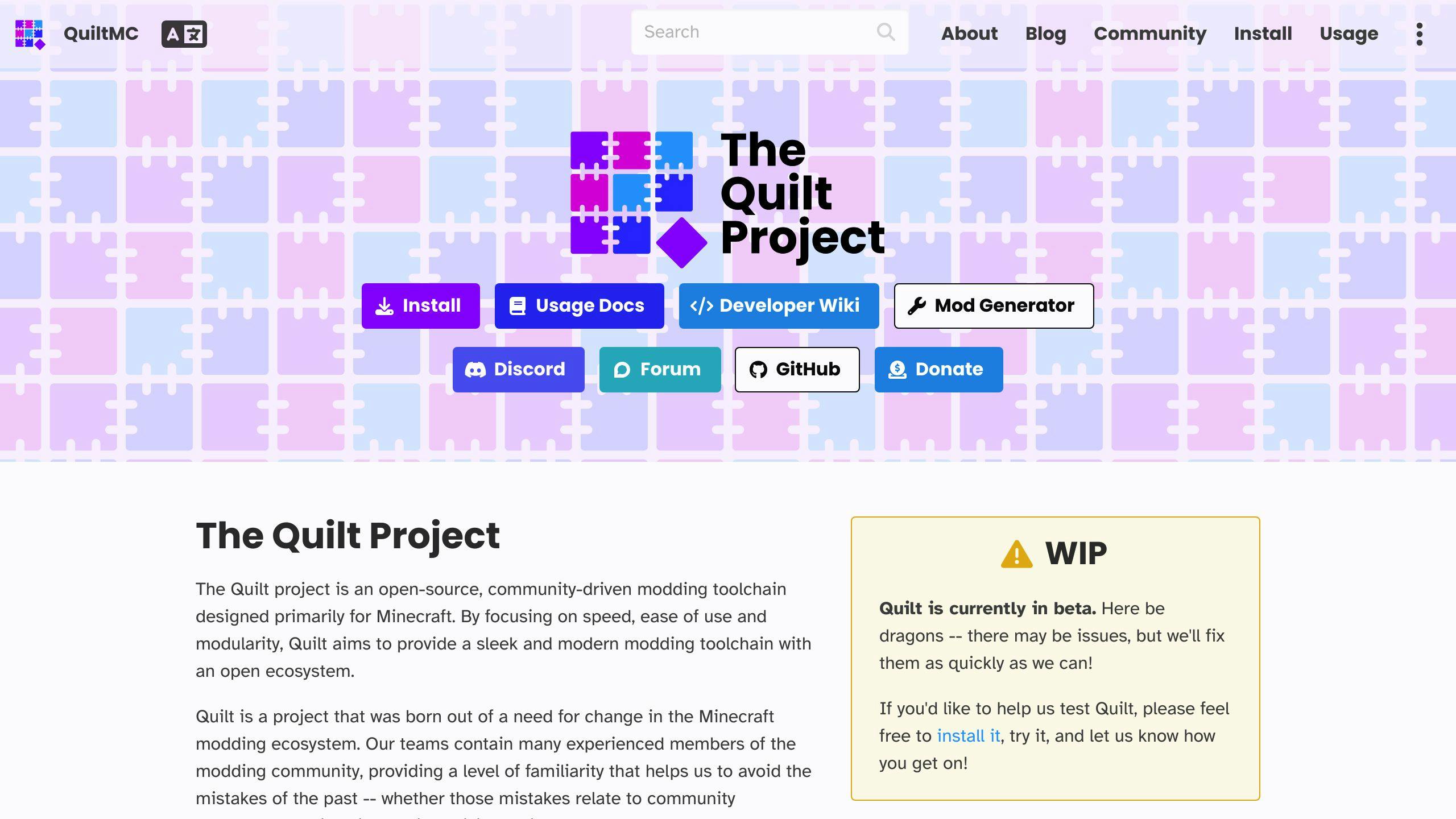
Если вы используете Quilt, процесс идентичен Forge и Fabric:
- Перейдите в папку установки Minecraft.
- Найдите папку "mods".
- Удалите или переместите старые файлы модов.
- Скопируйте новые файлы модов в папку "mods".
| Шаг | Forge | Fabric | Quilt |
|---|---|---|---|
| 1. Перейти в папку установки Minecraft | ✓ | ✓ | ✓ |
| 2. Найти папку "mods" | ✓ | ✓ | ✓ |
| 3. Удалить/переместить старые файлы модов | ✓ | ✓ | ✓ |
| 4. Скопировать новые файлы модов в папку "mods" | ✓ | ✓ | ✓ |
5. Запустите Minecraft и проверьте
После обновления модов запустите Minecraft и убедитесь, что все работает правильно. Вот что нужно сделать:
- Запустите Minecraft и дождитесь загрузки игры.
- Проверьте журналы игры или меню настроек модов, чтобы убедиться, что обновление прошло успешно.
- Если используете CurseForge или другой лаунчер, проверьте журналы ошибок.
- Если обнаружите ошибки или проблемы, не волнуйтесь. Это может быть связано с несовместимостью модов или другими техническими проблемами.
| Шаг | Описание |
|---|---|
| 1. Запустите Minecraft | Дождитесь загрузки игры |
| 2. Проверьте журналы | Убедитесь, что обновление прошло успешно |
| 3. Проверьте ошибки | Если есть проблемы, не волнуйтесь - это может быть связано с несовместимостью модов |
Запуск Minecraft и проверка журналов - важный шаг при обновлении модов. Это поможет убедиться, что обновление прошло успешно и игра работает корректно.
Устранение неполадок
При обновлении модов могут возникнуть некоторые проблемы. Не волнуйтесь, мы поможем вам с этим. Вот некоторые распространенные проблемы и их решения:
Несовместимость модов
Если после обновления модов у вас возникают ошибки или вылеты игры, это может быть связано с проблемами совместимости между модами или с мод-лоадером. Попробуйте следующее:
- Проверьте список совместимости модов, чтобы убедиться, что все моды совместимы друг с другом и с мод-лоадером.
- Отключайте моды по одному, чтобы определить проблемный мод.
- Проверьте документацию или форумы мода на наличие известных проблем или обновлений.
Старые версии модов
Если вы устанавливаете старые версии модов вместо последних релизов, попробуйте следующее:
- Проверьте страницу загрузки мода на наличие последней версии.
- Вручную установите последнюю версию мода.
- Очистите кеш модов, чтобы загрузилась последняя версия.
Проблемы с мод-лоадером
Если у вас возникают проблемы с мод-лоадером, таким как Forge или Fabric, попробуйте следующее:
- Проверьте документацию или форумы мод-лоадера на наличие известных проблем или обновлений.
- Попробуйте переустановить мод-лоадер или обновить его до последней версии.
- Проверьте наличие конфликтов с другими модами или плагинами.
Вылеты игры
Если после обновления модов игра вылетает, попробуйте следующее:
- Проверьте журналы игры на наличие сообщений об ошибках.
- Отключайте моды по одному, чтобы определить проблемный мод.
- Попробуйте снизить настройки графики игры или выделить больше памяти для игры.
Заключение
Поздравляем! Вы успешно обновили моды в Minecraft до последних версий. Теперь вы можете наслаждаться новым контентом, функциями и улучшениями.
Регулярное обновление модов важно для:
- Доступа к новым возможностям
- Предотвращения ошибок и сбоев
- Использования последних изменений и улучшений
Если у вас возникли вопросы или проблемы, оставьте комментарий ниже. Мы поможем вам.
Желаем приятной игры в Minecraft!
Устранение неполадок
При обновлении модов могут возникнуть проблемы. Вот некоторые распространенные проблемы и их решения:
Несовместимость модов
Если после обновления возникают ошибки или вылеты игры, это может быть связано с несовместимостью модов. Попробуйте:
- Проверить совместимость модов
- Отключать моды по одному, чтобы найти проблемный мод
- Проверить документацию или форумы мода на наличие известных проблем
Старые версии модов
Если вы установили старые версии модов, попробуйте:
- Проверить наличие последней версии на странице загрузки
- Вручную установить последнюю версию
- Очистить кеш модов
Проблемы с мод-лоадером
Если возникают проблемы с мод-лоадером (Forge, Fabric), попробуйте:
- Проверить документацию или форумы мод-лоадера на наличие известных проблем
- Переустановить или обновить мод-лоадер
- Проверить конфликты с другими модами или плагинами
Вылеты игры
Если игра вылетает после обновления модов, попробуйте:
- Проверить журналы игры на наличие сообщений об ошибках
- Отключать моды по одному, чтобы найти проблемный мод
- Снизить настройки графики или выделить больше памяти для игры
Часто задаваемые вопросы
Нужно ли обновлять моды в Minecraft?
Да, обновление модов в Minecraft необходимо. Это позволит вам:
- Получить доступ к новым функциям и контенту
- Предотвратить ошибки и сбои
- Использовать последние исправления и улучшения
Обновленные моды сделают ваши приключения в Minecraft более интересными и увлекательными.
Как обновить моды Minecraft до последней версии?
Чтобы обновить моды до последней версии:
- Найдите обновленные файлы модов
- Замените старые файлы в папке "mods" новыми
- Закройте Minecraft и мод-лоадер перед обновлением
- Запустите игру и проверьте, работают ли моды правильно
Если возникнут проблемы, обратитесь к разделу "Устранение неполадок" в этом руководстве.
| Шаг | Описание |
|---|---|
| 1. Найти обновленные файлы | Найдите последние версии модов |
| 2. Заменить старые файлы | Замените старые файлы в папке "mods" новыми |
| 3. Закрыть Minecraft и мод-лоадер | Закройте игру и мод-лоадер перед обновлением |
| 4. Запустить игру и проверить | Запустите Minecraft и убедитесь, что моды работают |
| 5. Устранить неполадки | При проблемах обратитесь к разделу "Устранение неполадок" |