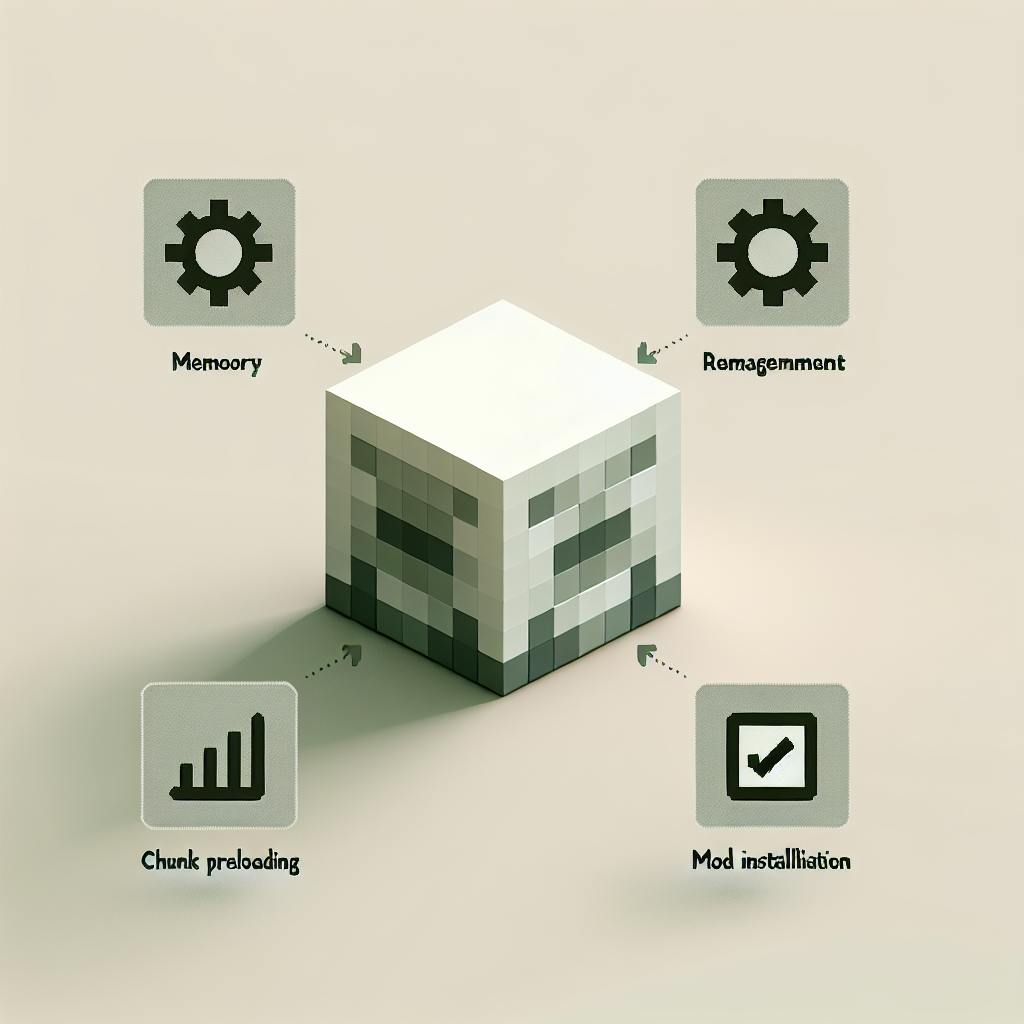Хотите повысить производительность Minecraft? Вот 10 проверенных способов увеличить FPS:
- Оптимизируйте настройки графики
- Обновите драйверы видеокарты
- Выделите больше оперативной памяти
- Установите моды для повышения FPS
- Закройте фоновые программы
- Настройте Windows для игр
- Обновите компоненты компьютера
- Используйте простой ресурс-пак
- Улучшите настройки Java
- Очистите компьютер от мусора
Быстрое сравнение эффективности методов:
| Метод | Сложность | Эффект | Стоимость |
|---|---|---|---|
| Настройки графики | Низкая | Высокий | Бесплатно |
| Обновление драйверов | Низкая | Средний | Бесплатно |
| Выделение RAM | Средняя | Высокий | Бесплатно |
| FPS-моды | Средняя | Очень высокий | Бесплатно |
| Закрытие программ | Низкая | Средний | Бесплатно |
| Настройка Windows | Средняя | Средний | Бесплатно |
| Апгрейд железа | Высокая | Очень высокий | Дорого |
| Простые текстуры | Низкая | Высокий | Бесплатно |
| Оптимизация Java | Высокая | Высокий | Бесплатно |
| Очистка ПК | Средняя | Средний | Бесплатно |
Применяйте эти методы по одному или в комбинации для максимального эффекта. Даже небольшие изменения могут дать заметный прирост FPS и сделать игру более плавной.
Related video from YouTube
Что такое FPS в Minecraft?

FPS (кадры в секунду) - это показатель того, сколько изображений игра может создать за одну секунду. В Minecraft этот параметр критически важен для плавности игрового процесса.
Вот как FPS влияет на игру:
- 0-10 FPS: Игра работает очень медленно, возможны вылеты
- 10-60 FPS: Нормальная игра, но без дополнительных модов
- 60-500 FPS: Плавный геймплей, возможность графических улучшений
- Более 500 FPS: Отличная производительность даже с модами
Для комфортной игры в Minecraft рекомендуется поддерживать FPS в диапазоне 30-60 кадров в секунду. При этом:
- 45-60 FPS обеспечивает плавную анимацию без задержек
- 60-90 FPS дает супер-плавную картинку
Важно отметить, что FPS в Minecraft может сильно различаться в зависимости от ситуации. Например, при тестировании разных клиентов были получены такие результаты:
| Клиент | Средний FPS |
|---|---|
| Badlion Client Lite | 480 |
| Lunar Client | 398 |
| Vanilla Minecraft | 290 |
Как видим, выбор клиента может значительно повлиять на производительность.
Чтобы отслеживать FPS в игре, нажмите Shift + F3 для вывода отладочной информации или Alt + F3 для графика времени кадра. Это поможет оценить эффект от настроек и оптимизаций.
Помните, что высокий FPS - это не просто цифры. Он напрямую влияет на отзывчивость управления и общее впечатление от игры. Поэтому повышение FPS - важная задача для любого игрока в Minecraft.
1. Изменение настроек игры
Первый и самый простой способ увеличить FPS в Minecraft - это оптимизировать настройки игры. Вот несколько ключевых изменений, которые могут значительно повысить производительность:
-
Уменьшение дальности прорисовки: Установите значение в диапазоне 8-10 чанков. Это существенно снизит нагрузку на систему, сохраняя при этом достаточную видимость.
-
Упрощение графики: Измените следующие параметры:
- Графика: с "Красивая" на "Быстрая"
- Облака: Выключить
- Частицы: Минимальные
- Тени сущностей: Выключить
- Сглаженное освещение: Выключить
-
Отключение V-Sync: Это может увеличить FPS, но может вызвать разрывы экрана.
-
Ограничение частоты кадров: Установите значение "Неограниченно" для максимальной производительности.
Вот таблица с рекомендуемыми настройками для низкопроизводительных ПК:
| Настройка | Значение |
|---|---|
| Разрешение | 1280x720 |
| Смешивание биомов | Выключено |
| Графика | Быстрая |
| Дальность прорисовки | 2-8 чанков |
| Сглаженное освещение | Выключено |
| Макс. частота кадров | Неограниченно |
| V-Sync | Выключено |
| Частицы | Минимальные |
Эти настройки могут значительно повысить FPS, особенно на слабых компьютерах. Например, уменьшение дальности прорисовки с 16 до 8 чанков может увеличить FPS на 30-50% в зависимости от вашей системы.
Помните, что оптимальные настройки могут отличаться для разных компьютеров. Экспериментируйте с параметрами, чтобы найти идеальный баланс между производительностью и качеством графики для вашей системы.
2. Обновление драйверов видеокарты
Обновление драйверов видеокарты - это ключевой шаг для повышения FPS в Minecraft. Вот почему это важно и как это сделать:
Почему это важно:
- Новые драйверы часто содержат оптимизации для популярных игр, включая Minecraft
- Устаревшие драйверы могут вызывать ошибки и проблемы с производительностью
- Обновленные драйверы улучшают общую стабильность системы
Как обновить драйверы:
-
Определите свою видеокарту
- Нажмите Win + R, введите "dxdiag" и перейдите на вкладку "Дисплей"
-
Скачайте драйверы
- NVIDIA: с официального сайта NVIDIA
- AMD: с официального сайта AMD
- Intel: с официального сайта Intel
-
Установите драйверы
- Запустите скачанный файл и следуйте инструкциям
Альтернативные способы:
- Через Диспетчер устройств Windows
- С помощью Windows Update
- Используя специальные программы для обновления драйверов
Важно: Перед обновлением создайте точку восстановления системы.
Вот таблица с преимуществами обновления драйверов:
| Преимущество | Описание |
|---|---|
| Повышение FPS | Новые драйверы оптимизируют работу видеокарты |
| Исправление ошибок | Устраняются известные проблемы с играми |
| Новые функции | Добавляются новые возможности для графики |
| Безопасность | Закрываются уязвимости в старых версиях |
Помните, что регулярное обновление драйверов - это простой, но эффективный способ поддерживать высокую производительность в Minecraft и других играх.
3. Выделите больше оперативной памяти для Minecraft
Выделение дополнительной оперативной памяти (ОЗУ) для Minecraft - это простой, но эффективный способ повысить FPS. Вот как это работает и что нужно сделать:
Почему это важно:
- Minecraft требует минимум 2 ГБ ОЗУ
- Больше ОЗУ = меньше лагов и более плавный геймплей
- Особенно полезно при использовании модов или больших миров
Как выделить больше ОЗУ:
-
Проверьте доступную ОЗУ
- Нажмите Win + R, введите "msinfo32" и посмотрите "Установленная память (ОЗУ)"
-
Измените настройки в лаунчере Minecraft
- Откройте лаунчер Minecraft
- Перейдите в "Установки" > выберите профиль
- Нажмите "Дополнительные параметры"
- Найдите строку, начинающуюся с "-Xmx"
- Измените число после "-Xmx" на желаемый объем ОЗУ (например, "-Xmx4G" для 4 ГБ)
-
Сохраните изменения и запустите игру
Важно: Не выделяйте больше 2/3 от общего объема ОЗУ вашего компьютера.
Вот таблица рекомендуемых настроек ОЗУ:
| Общий объем ОЗУ | Рекомендуемое выделение для Minecraft |
|---|---|
| 4 ГБ | 2 ГБ |
| 8 ГБ | 4 ГБ |
| 16 ГБ | 6-8 ГБ |
| 32 ГБ и больше | 8-12 ГБ |
Помните, что этот метод работает только для Minecraft: Java Edition. Bedrock Edition автоматически распределяет ОЗУ.
Выделение дополнительной ОЗУ может значительно улучшить производительность Minecraft, особенно если вы используете моды или играете на больших серверах.
4. Используйте моды для повышения FPS
Моды - это отличный способ улучшить производительность Minecraft. Два популярных мода для повышения FPS - OptiFine и BetterFPS.
OptiFine

OptiFine - это мощный мод, который оптимизирует графику и повышает FPS в Minecraft. Вот как его установить и использовать:
1. Установка OptiFine:
- Скачайте OptiFine с официального сайта
- Убедитесь, что у вас установлена последняя версия Java
- Запустите установщик OptiFine
- Выберите профиль OptiFine в лаунчере Minecraft
2. Настройка OptiFine для повышения FPS:
- Запустите Minecraft с профилем OptiFine
- Перейдите в "Настройки" > "Видеонастройки"
- Установите большинство параметров на "Быстро" или "Выкл" для уменьшения нагрузки
BetterFPS
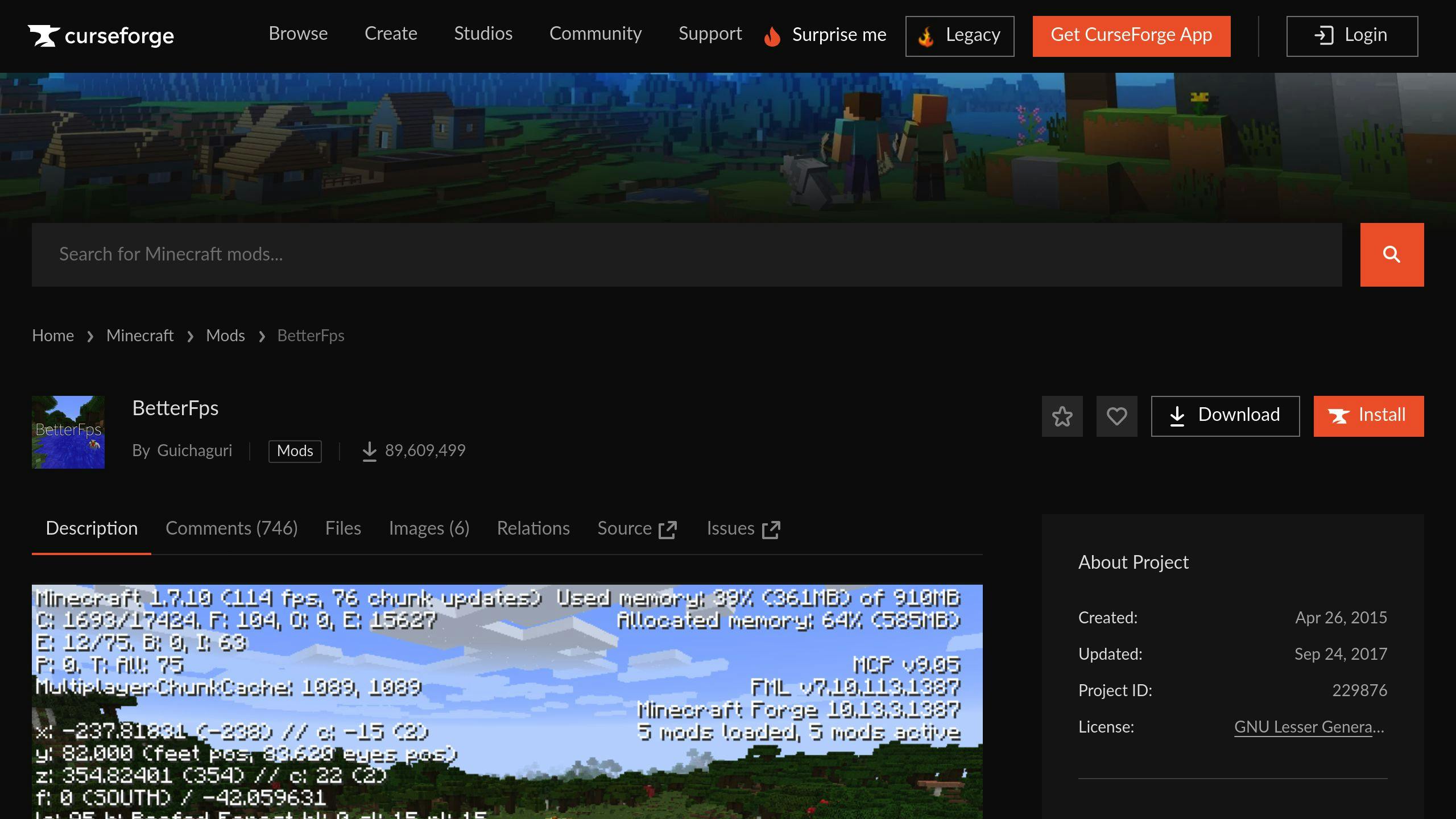
BetterFPS фокусируется на оптимизации рендеринга и повышении частоты кадров. Вот ключевые моменты:
- Совместим с версиями Minecraft 1.16.5, 1.18.2, 1.19.4, 1.20.1 и 1.21.1
- Требует Minecraft Forge или Fabric API для установки
- Позволяет увеличить дальность прорисовки без падения FPS
Сравнение OptiFine и BetterFPS
| Функция | OptiFine | BetterFPS |
|---|---|---|
| Оптимизация графики | Да | Нет |
| Поддержка шейдеров | Да | Нет |
| Фокус на рендеринге | Нет | Да |
| Совместимость с модами | Ограниченная | Хорошая |
| Простота установки | Проще | Сложнее |
Использование этих модов может значительно повысить FPS в Minecraft, особенно на менее мощных компьютерах. Экспериментируйте с настройками, чтобы найти оптимальный баланс между производительностью и качеством графики.
5. Закройте другие программы
Закрытие ненужных программ, работающих в фоновом режиме, может значительно повысить FPS в Minecraft. Вот почему это важно и как это сделать:
Влияние фоновых программ на FPS
Фоновые приложения потребляют ресурсы компьютера, которые могли бы быть использованы Minecraft. Это особенно важно для компьютеров с менее чем 8 ГБ оперативной памяти. Такие программы, как:
- Веб-браузеры
- Музыкальные плееры
- Торрент-клиенты
- Антивирусные программы
могут значительно снизить производительность игры.
Как закрыть ненужные программы
1. Использование Диспетчера задач в Windows:
- Нажмите Ctrl+Shift+Esc, чтобы открыть Диспетчер задач
- Перейдите на вкладку "Процессы"
- Найдите ненужные программы
- Щелкните правой кнопкой мыши и выберите "Завершить задачу"
2. Использование Force Quit на Mac:
- Нажмите Cmd+Opt+Esc, чтобы открыть окно Force Quit
- Выберите программы, которые нужно закрыть
- Нажмите "Force Quit"
Дополнительные советы
- Используйте столбец "Сеть" в Диспетчере задач, чтобы выявить приложения, потребляющие много трафика
- Отключите автозапуск ненужных программ при загрузке системы через вкладку "Автозагрузка" в Диспетчере задач
- В Windows 10 и 11 можно управлять разрешениями фоновых приложений через Настройки > Конфиденциальность > Фоновые приложения
Важно помнить
Не закрывайте антивирусные программы, так как это может оставить вашу систему незащищенной. Вместо этого, попробуйте настроить их на работу в "игровом режиме", если такая опция доступна.
Закрытие ненужных программ - простой, но эффективный способ повысить FPS в Minecraft, особенно на менее мощных компьютерах.
sbb-itb-b1cf51d
6. Настройка Windows для игр
Оптимизация настроек Windows может значительно повысить FPS в Minecraft. Вот несколько эффективных способов:
Отключение визуальных эффектов
Windows использует множество анимаций и эффектов, которые могут снижать производительность. Чтобы отключить их:
- Откройте "Панель управления"
- Выберите "Система и безопасность" > "Система"
- Нажмите "Дополнительные параметры системы"
- На вкладке "Дополнительно" нажмите "Параметры" в разделе "Быстродействие"
- Выберите "Обеспечить наилучшее быстродействие"
- Нажмите "Применить" и "ОК"
Включение игрового режима
Игровой режим Windows помогает оптимизировать ресурсы для игр:
- Откройте "Настройки"
- Перейдите в раздел "Игры"
- Включите переключатель "Игровой режим"
Отключение фоновых приложений
Закрытие ненужных фоновых приложений освободит ресурсы:
- Нажмите Ctrl+Shift+Esc для открытия Диспетчера задач
- Перейдите на вкладку "Автозагрузка"
- Отключите ненужные программы
Обновление Windows
Регулярное обновление Windows может улучшить производительность:
- Откройте "Настройки"
- Выберите "Обновление и безопасность"
- Нажмите "Проверить наличие обновлений"
Оптимизация питания
Для настольных ПК:
- Откройте "Панель управления"
- Выберите "Электропитание"
- Установите план "Высокая производительность"
Эти настройки помогут Windows работать более эффективно, что положительно скажется на FPS в Minecraft.
7. Обновление компонентов компьютера
Обновление аппаратного обеспечения - эффективный способ повысить FPS в Minecraft. Вот на что стоит обратить внимание:
Процессор (CPU)
Minecraft больше зависит от CPU, чем от GPU. Мощный процессор может значительно улучшить производительность игры.
- Минимальные требования: Intel Core i3-3210 или AMD A8-7600
- Рекомендуемые: Intel Core i5-4690 или AMD A10-7800
При выборе нового CPU убедитесь, что он совместим с вашей материнской платой.
Оперативная память (RAM)
Увеличение объема RAM может заметно улучшить работу Minecraft, особенно при использовании модов или игре на больших картах.
| Объем RAM | Производительность |
|---|---|
| 2 GB | Минимум |
| 4 GB | Рекомендуемый |
| 8 GB | Оптимальный |
Видеокарта (GPU)
Хотя Minecraft менее требователен к GPU, мощная видеокарта может улучшить FPS, особенно при использовании шейдеров или текстур высокого разрешения.
- Минимальные: Intel HD Graphics 4000 или AMD Radeon R5
- Рекомендуемые: NVIDIA GeForce 700 Series или AMD Radeon Rx 200 Series
Твердотельный накопитель (SSD)
Замена HDD на SSD может ускорить загрузку игры и генерацию мира.
Перед обновлением компонентов проверьте текущие характеристики вашего ПК. Для этого введите "системная информация" в поиске Windows и просмотрите данные о CPU, GPU и памяти.
Помните, что Minecraft - игра с открытым миром, и производительность может варьироваться в зависимости от размера мира и количества объектов. Поэтому даже после обновления железа важно оптимизировать настройки игры для достижения наилучшего баланса между качеством графики и FPS.
8. Попробуйте простой ресурс-пак
Использование простого ресурс-пака - эффективный способ увеличить FPS в Minecraft. Такие паки уменьшают качество текстур, что снижает нагрузку на компьютер.
Вот несколько рекомендуемых ресурс-паков для повышения FPS:
| Название | Описание | Совместимость |
|---|---|---|
| Default 3D | Улучшает базовые текстуры и упрощает их | 1.20, 1.19 |
| Faithful | Сохраняет эстетику оригинальной игры | 1.20, 1.19 |
| More FPS | Значительно упрощает графику | 1.20, 1.19 |
| 8-bitcraft 2 | Добавляет текстуры 8x8 пикселей | 1.20, 1.19 |
| F8thful | Уменьшает разрешение текстур до 8x8 | 1.20, 1.19 |
Как установить ресурс-пак:
- Скачайте файл ресурс-пака с надежного сайта (например, Planet Minecraft или CurseForge).
- Поместите скачанный файл в папку "resourcepacks" в директории Minecraft.
- Запустите Minecraft и перейдите в "Настройки" > "Ресурс-паки".
- Выберите нужный ресурс-пак и нажмите "Готово".
Игроки сообщают о значительном увеличении FPS при использовании оптимизированных ресурс-паков. Например, пак MoreFPSPack может повысить FPS более чем на 100 кадров в секунду по сравнению с стандартными текстурами Minecraft.
Помните, что выбор ресурс-пака - это баланс между производительностью и визуальной привлекательностью. Экспериментируйте с разными паками, чтобы найти оптимальный вариант для вашего компьютера.
9. Улучшите настройки Java
Java играет ключевую роль в работе Minecraft. Оптимизация настроек Java может значительно повысить FPS и улучшить общую производительность игры.
Вот несколько способов улучшить настройки Java:
- Обновите Java до последней версии
Регулярное обновление Java важно для исправления ошибок, улучшения совместимости и оптимизации производительности. Убедитесь, что у вас установлена последняя версия Java.
- Настройте аргументы запуска Java (JVM)
Правильные аргументы JVM могут значительно повысить FPS. Вот рекомендуемые аргументы для разных объемов оперативной памяти:
| Объем RAM | Рекомендуемые аргументы JVM |
|---|---|
| 3 ГБ | -Xmx1G -Xms1G -Xmn128m -XX:+DisableExplicitGC -XX:+UseConcMarkSweepGC -XX:+UseParNewGC -XX:+UseNUMA -XX:+CMSParallelRemarkEnabled -XX:MaxTenuringThreshold=15 -XX:MaxGCPauseMillis=30 -XX:GCPauseIntervalMillis=150 -XX:+UseAdaptiveGCBoundary -XX:-UseGCOverheadLimit -XX:+UseBiasedLocking -XX:SurvivorRatio=8 -XX:TargetSurvivorRatio=90 -XX:MaxTenuringThreshold=15 -Dfml.ignorePatchDiscrepancies=true -Dfml.ignoreInvalidMinecraftCertificates=true -XX:+UseFastAccessorMethods -XX:+UseCompressedOops -XX:+OptimizeStringConcat -XX:+AggressiveOpts -XX:ReservedCodeCacheSize=2048m -XX:+UseCodeCacheFlushing -XX:SoftRefLRUPolicyMSPerMB=2000 -XX:ParallelGCThreads=10 |
| 4 ГБ и больше | -Xmx3G -Xms3G -Xmn768m -XX:+DisableExplicitGC -XX:+UseConcMarkSweepGC -XX:+UseParNewGC -XX:+UseNUMA -XX:+CMSParallelRemarkEnabled -XX:MaxTenuringThreshold=15 -XX:MaxGCPauseMillis=30 -XX:GCPauseIntervalMillis=150 -XX:+UseAdaptiveGCBoundary -XX:-UseGCOverheadLimit -XX:+UseBiasedLocking -XX:SurvivorRatio=8 -XX:TargetSurvivorRatio=90 -XX:MaxTenuringThreshold=15 -Dfml.ignorePatchDiscrepancies=true -Dfml.ignoreInvalidMinecraftCertificates=true -XX:+UseFastAccessorMethods -XX:+UseCompressedOops -XX:+OptimizeStringConcat -XX:+AggressiveOpts -XX:ReservedCodeCacheSize=2048m -XX:+UseCodeCacheFlushing -XX:SoftRefLRUPolicyMSPerMB=10000 -XX:ParallelGCThreads=10 |
Чтобы применить эти аргументы:
-
Откройте лаунчер Minecraft
-
Перейдите в "Установки"
-
Выберите нужную установку
-
Нажмите "Дополнительные параметры"
-
Вставьте аргументы в поле "Аргументы JVM"
-
Установите высокий приоритет для Java
Повышение приоритета Java может увеличить FPS и сделать частоту кадров более стабильной:
-
Откройте Диспетчер задач (Ctrl + Shift + Esc)
-
Перейдите на вкладку "Подробности"
-
Найдите процесс Javaw.exe
-
Правый клик > "Приоритет" > "Высокий"
-
Оптимизируйте настройки памяти
- Установите начальный и максимальный размер кучи (
-Xmsи-Xmx) на одинаковое значение для минимизации сборок мусора - Не выделяйте слишком много RAM; оставьте минимум 2 ГБ свободными
- Используйте сборщик мусора G1
Для систем с большим объемом памяти добавьте аргумент -XX:+UseG1GC. Он лучше справляется с большими объемами памяти и помогает достичь целевого времени паузы сборки мусора.
Применение этих настроек Java может значительно повысить FPS в Minecraft. Экспериментируйте с разными комбинациями для достижения наилучших результатов на вашем компьютере.
10. Очистите свой компьютер
Регулярное обслуживание компьютера может значительно улучшить производительность Minecraft и увеличить FPS. Вот несколько шагов, которые помогут очистить ваш ПК:
1. Очистка диска
Windows предоставляет встроенный инструмент для удаления ненужных файлов:
- Введите "очистка диска" в поиске на панели задач
- Выберите диск для очистки
- Отметьте типы файлов для удаления
- Нажмите "Очистить системные файлы" для более глубокой очистки
2. Дефрагментация диска
Для жестких дисков (HDD) дефрагментация может улучшить скорость чтения файлов:
- Откройте "Дефрагментация и оптимизация дисков" через поиск Windows
- Выберите диск с Minecraft
- Нажмите "Оптимизировать"
Для SSD убедитесь, что включена функция TRIM. Проверьте это, введя в командной строке:
fsutil behavior query disabledeletenotifyЕсли результат 1, TRIM включен. Если нет, включите его командой:fsutil behavior set DisableDeleteNotify 0
3. Антивирусное сканирование
Регулярные проверки на вирусы помогут избавиться от вредоносных программ, которые могут замедлять работу системы.
4. Закрытие фоновых программ
Перед запуском Minecraft закройте ненужные приложения:
- Откройте Диспетчер задач (Ctrl + Shift + Esc)
- Просмотрите список запущенных программ
- Закройте те, которые не нужны во время игры
5. Настройка электропитания
Для максимальной производительности:
- Откройте "Параметры электропитания" в Windows
- Выберите план "Высокая производительность"
Применение этих методов поможет освободить ресурсы компьютера и повысить FPS в Minecraft. Регулярная очистка и оптимизация - ключ к стабильной и плавной игре.
Итоги
Мы рассмотрели 10 эффективных способов увеличить FPS в Minecraft. Давайте кратко подведем итоги:
- Настройка игры: Отключите облака, сглаживание и тени, установите частицы на минимум.
- Обновление драйверов: Регулярно проверяйте и обновляйте графические драйверы.
- Выделение RAM: Увеличьте объем оперативной памяти для Minecraft.
- FPS-моды: Попробуйте OptiFine, Better FPS или Sodium для повышения производительности.
- Закрытие программ: Отключите ненужные фоновые приложения.
- Настройка Windows: Установите режим максимальной производительности.
- Апгрейд компьютера: Рассмотрите возможность обновления комплектующих.
- Простые ресурс-паки: Используйте менее требовательные текстуры.
- Оптимизация Java: Обновите Java и настройте параметры запуска.
- Очистка ПК: Регулярно проводите обслуживание компьютера.
Важно помнить, что эффективность этих методов может варьироваться в зависимости от вашей системы. Экспериментируйте и комбинируйте разные подходы, чтобы найти оптимальное решение для вашего компьютера.
Вот несколько дополнительных советов:
- Установите максимальный FPS на "Неограниченный" в настройках видео.
- Отключите V-Sync для повышения частоты кадров.
- Уменьшите дальность прорисовки для снижения нагрузки на систему.
Помните, что стабильные 60 FPS считаются хорошим показателем для комфортной игры, но даже 30-45 FPS могут быть приемлемыми для многих игроков.
Применяя эти методы, вы сможете значительно улучшить производительность Minecraft и наслаждаться более плавным игровым процессом. Не забывайте, что регулярное обслуживание вашего ПК и обновление программного обеспечения также играют важную роль в поддержании высокого FPS.
Часто задаваемые вопросы
Как исправить низкий FPS в Minecraft?
Чтобы повысить FPS в Minecraft, попробуйте следующие настройки:
- Уменьшите качество графики
- Понизьте уровень мипмаппинга
- Уменьшите смешивание биомов
- Отключите облака
- Уменьшите количество частиц
- Выключите плавное освещение
- Уменьшите сглаживание
Как оптимизировать Minecraft для лучшей производительности?
Для оптимизации Minecraft:
- Обновите операционную систему
- Убедитесь, что на устройстве достаточно свободного места
- Уменьшите яркость экрана
- На мобильных устройствах не играйте во время зарядки
- Отключите автоматические загрузки
- Закройте фоновые приложения
Какой оптимизатор FPS лучше всего подходит для Minecraft?
Популярные моды для оптимизации FPS в Minecraft:
- OptiFine: улучшает графику и производительность
- Sodium: оптимизирует рендеринг
- Lithium: повышает эффективность сервера
- Phosphor: улучшает систему освещения
Как лучше всего повысить FPS в Minecraft?
Для повышения FPS в Minecraft:
- Уменьшите разрешение экрана
- Сократите дистанцию прорисовки (установите между низкой и средней)
- Отключите вертикальную синхронизацию (V-Sync)
- Включите полноэкранный режим
Эти настройки помогут снизить нагрузку на компьютер и повысить частоту кадров.